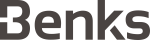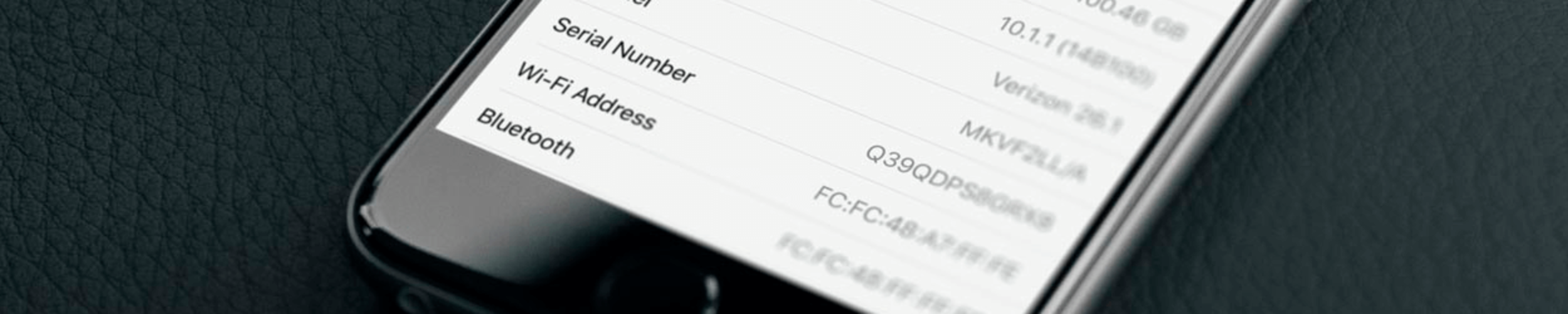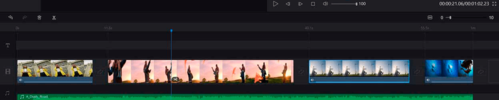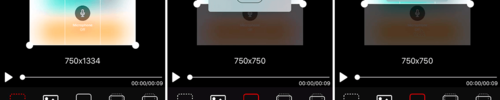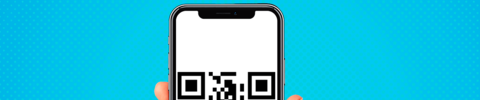Каждое устройство Apple обладает своим собственным, уникальным номером - своеобразным «паспортом», по которому мы можем узнать важную информацию об устройстве: о модели, стране производства, новое ли устройство или же им уже пользовались, о всех технических и физических характеристиках.
Серийный номер присваивается устройству при производстве и хранится в памяти девайса.
Если Вам потребуется обратиться в официальную службу поддержки Apple, первым делом нужно будет предоставить серийный номер девайса.
Сегодня в статье мы подробно расскажем о четырёх возможностях, позволяющих узнать серийный номер Вашего iPhone, чтобы наши читатели смогли выбрать наиболее удобный для себя способ. Также мы приведём пошаговые фото- и видео-инструкции процесса.
Оглавление
- Поиск серийного номера в настройках.
- Поиск серийного номера в iTunes.
- Поиск серийного номера на панели iPhone (гравировка).
- Поиск серийного номера на упаковке.
- Выводы.
Поиск серийного номера в Настройках
Самый простой и быстрый способ узнать серийный номер, если у Вас на руках только сам iPhone, и нет ни коробки, ни подключения к интернету - через Настройки в iPhone. Для этого:
- Заходим в меню Настройки, выбираем «Основные».
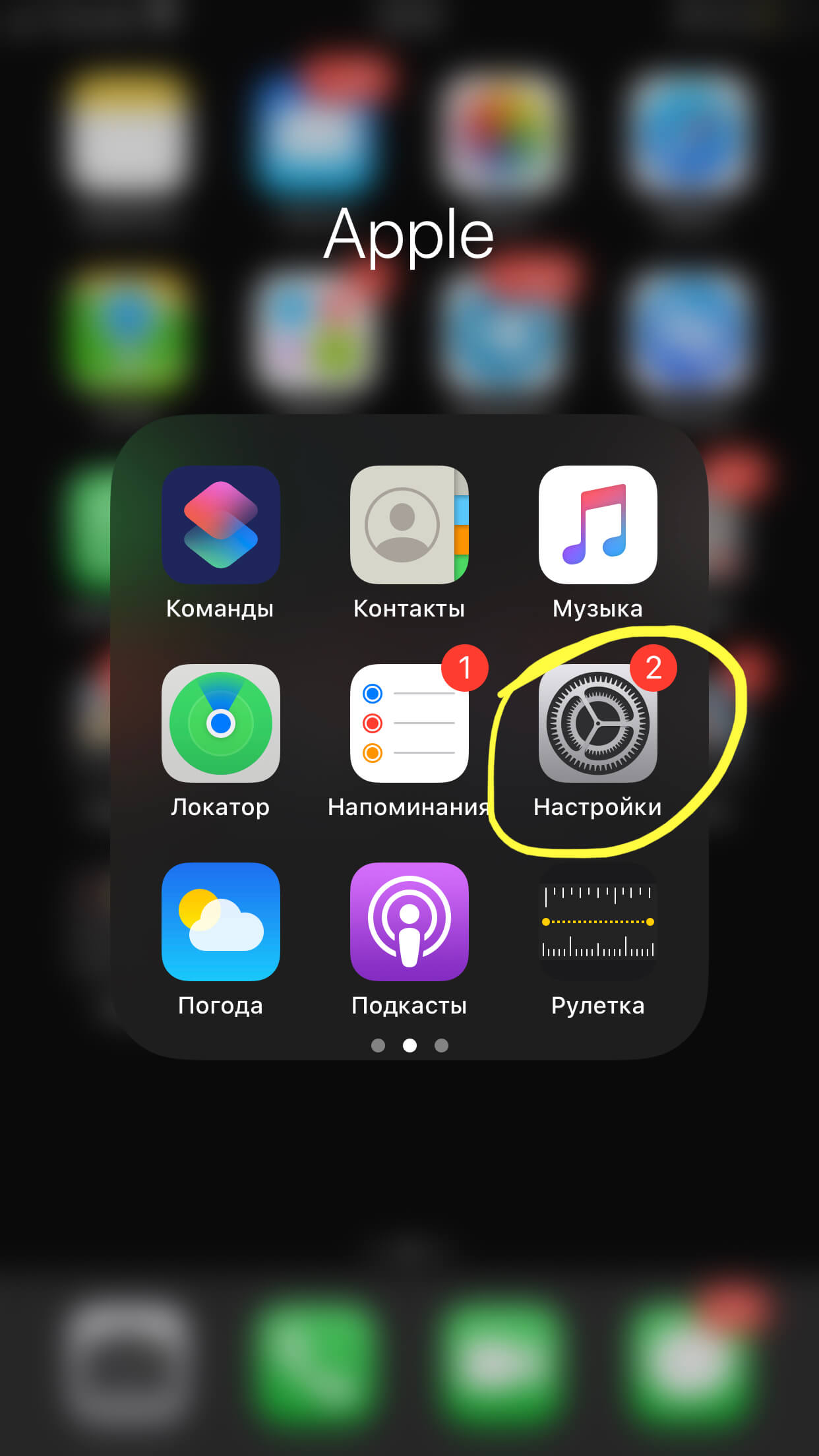
Рисунок 1. Выбираем Настройки.
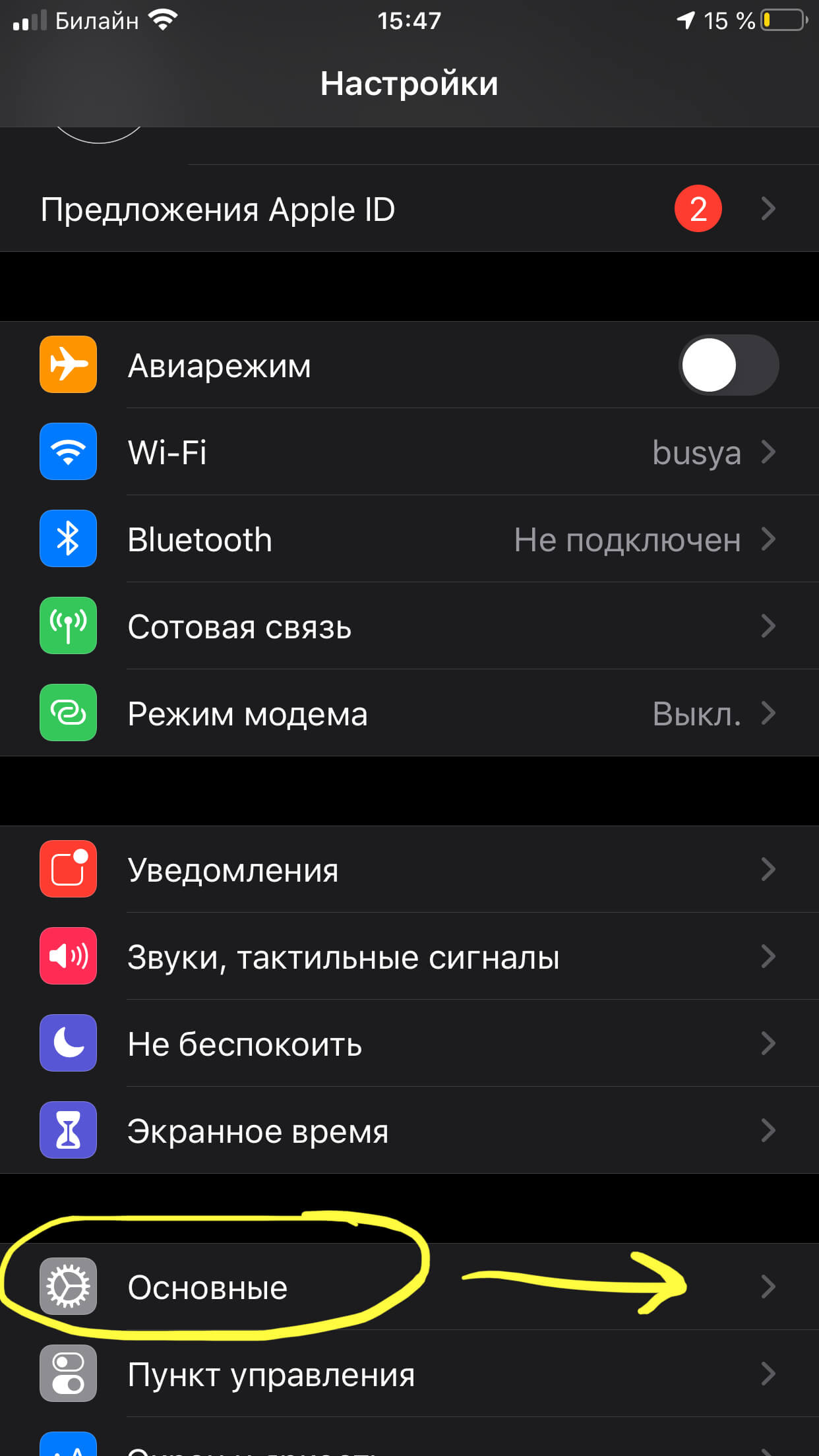
Рисунок 2. Заходим в «Основные».
- Выбираем пункт «Об этом устройстве» и заходим туда.
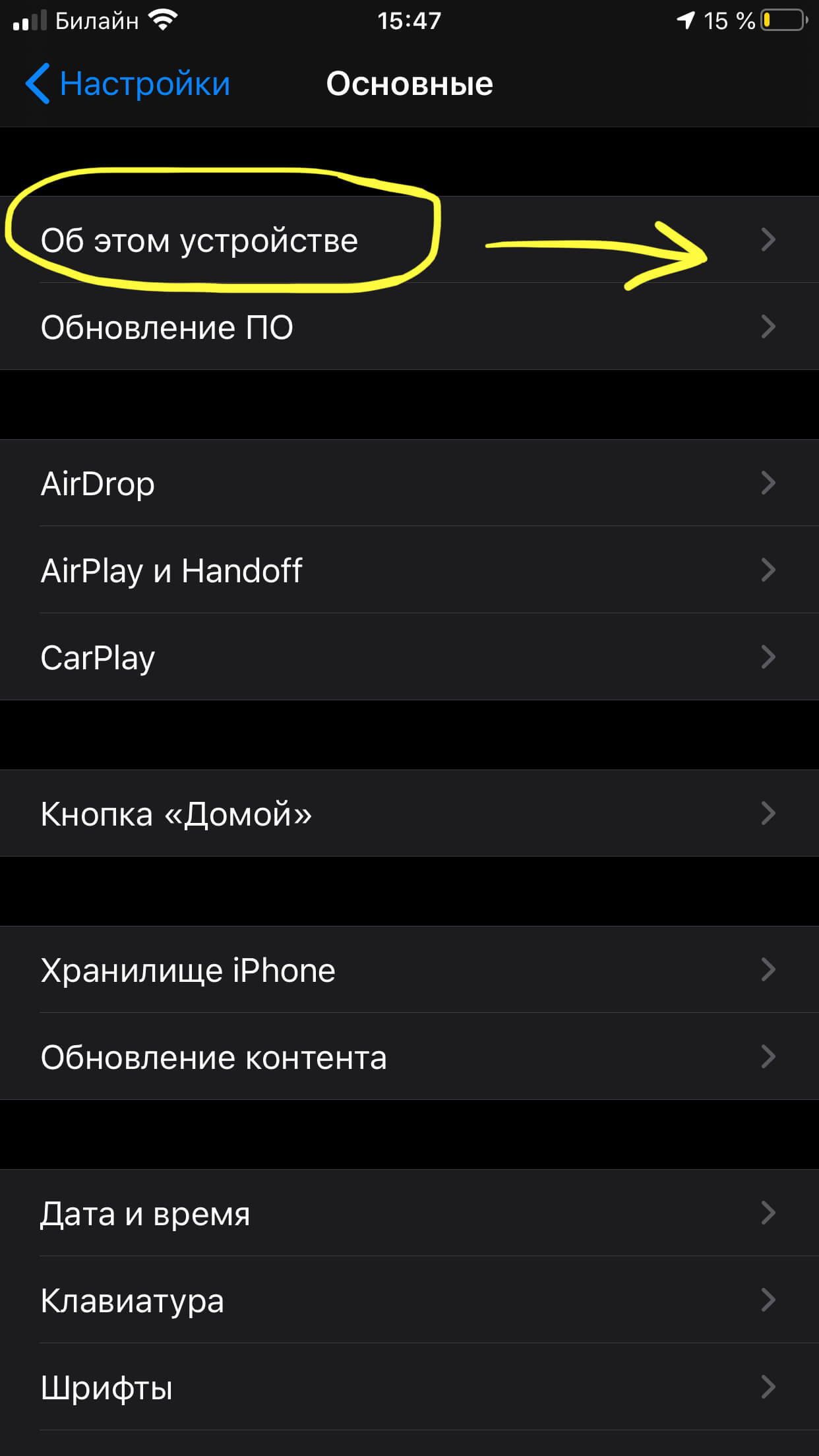
Рисунок 3. Нажимаем «Об этом устройстве».
- Здесь мы найдём основную информацию о нашем устройстве - имя, версию ПО, название и номер модели. А также серийный номер.
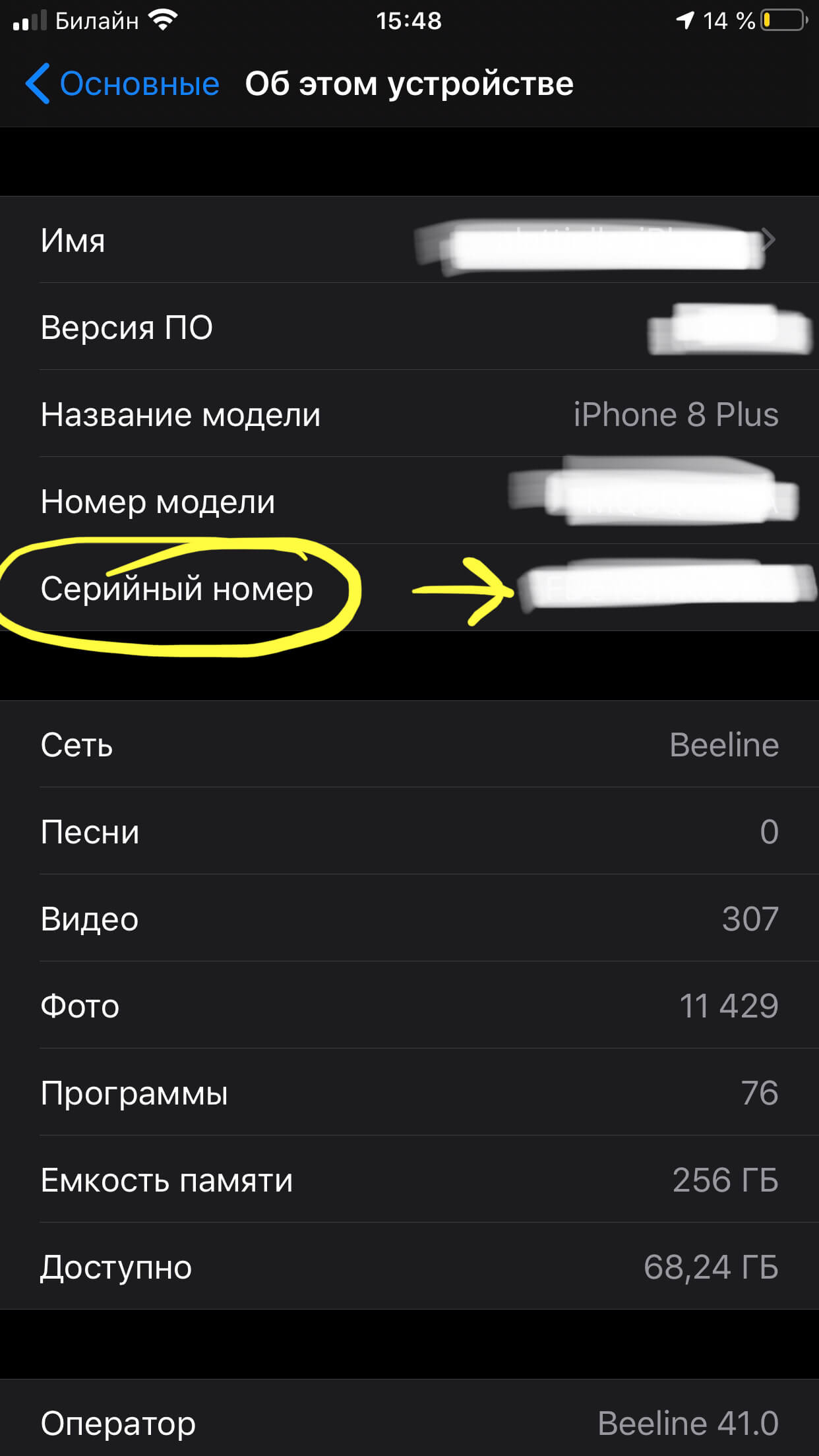
Рисунок 4. Находим серийный номер.
Поиск серийного номера в iTunes
- Чтобы узнать серийный номер iPhone через программу iTunes, подключим iPhone к компьютеру через usb и откроем программу.
- В верхнем левом углу появится иконка нашего iPhone, нажимаем на неё, и нам открывается информация об устройстве в главном экране, где будет указан серийный номер.
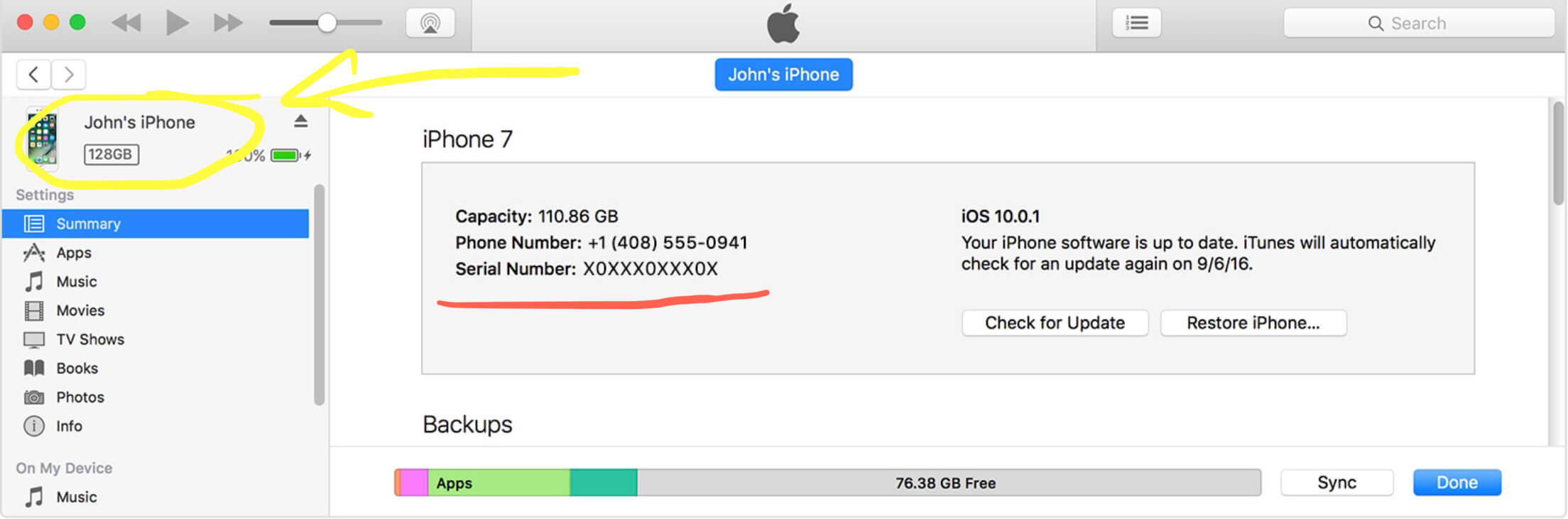
Рисунок 5. Находим серийный номер iPhone через iTunes.
- Если до этого Вы уже хотя бы один раз совершали синхронизацию iPhone с компьютером через iTunes, то для информации о серийном номере подключать iPhone к компьютеру будет необязательно. Программа iTunes хранит данные о всех устройствах, которые в ней синхронизировались, достаточно будет нажать на имя своего iPhone.
Поиск серийного номера на панели iPhone (гравировка)
Производители Apple предоставляют дополнительное удобство своим клиентам, гравируя серийный номер каждого устройства на его задней панели (начиная с моделей iPhone 5 и выше). Просто переворачиваем свой девайс, смотрим на его заднюю панель, и находим там гравировку с серийным номером.
Если у Вас модель iPhone 4/4S или более ранняя, серийный номер Вы можете найти, если вытащите из девайса лоток для sim-карты - на ней будет указан номер.
Поиск серийного номера на упаковке
На упаковке от каждого девайса производства Apple всегда указывается его серийный номер. На коробке от нового устройства Вы всегда найдёте его данные, обозначенные надписью «Serial No», обычно они расположены слева в нижней части на задней стороне упаковки вместе со штрих кодами, и выглядят как на рисунке:
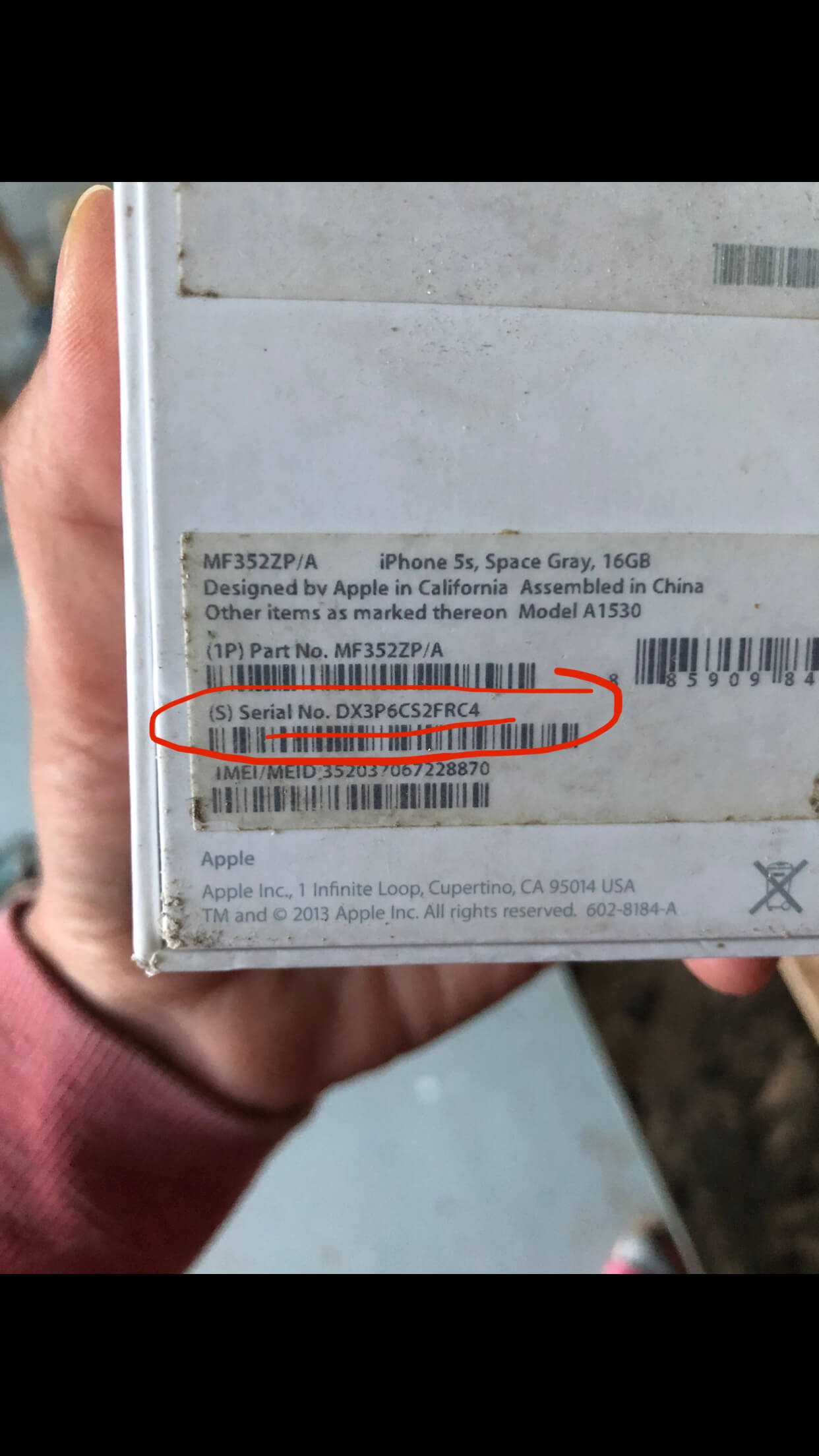
Рисунок 6. Так выглядит серийный номер на упаковке от устройства Apple.
При приобретении телефона с рук, всегда сверяйте серийный номер на упаковке с тем, что отображен в Настройках устройства и выгравирован на его задней панели, чтобы удостовериться, что они совпадают, и Вам был продан нужный девайс.
Выводы
Итак, в сегодняшней статье мы с Вами поговорили о серийном номере iPhone, узнали, как он выглядит и для чего нужен. Также подробно рассмотрели четыре способа, позволяющих его отыскать и узнать.
Надеемся, благодаря инструкции, Вы легко разберётесь и найдёте серийный номер, который поможет узнать важные данные о Вашем iPhone, и пользоваться технической поддержкой компании Apple через официальный сайт. Желаем удачи в работе с Apple-устройствами!