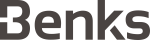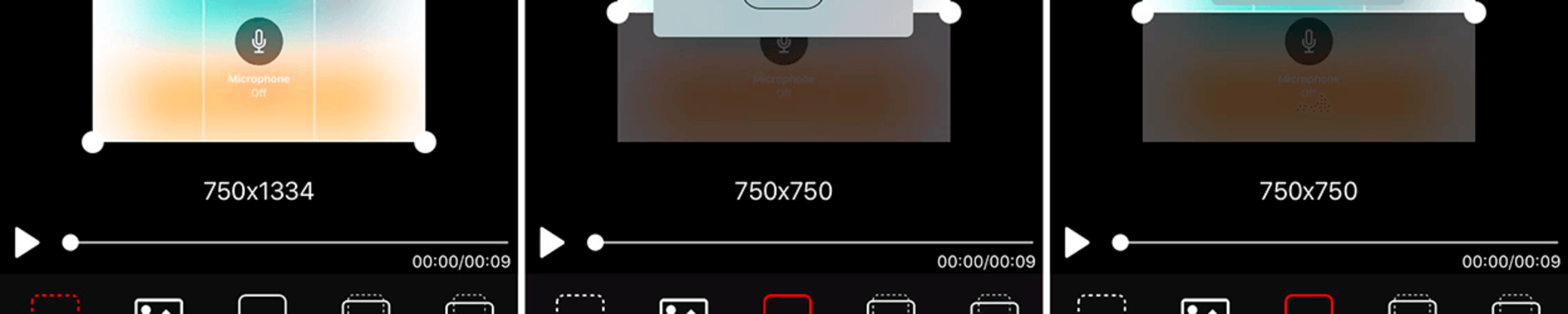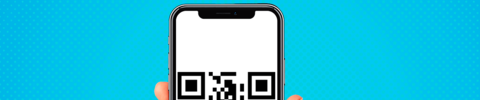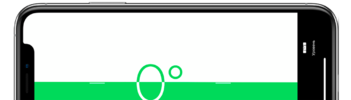Что такое обрезка видеороликов, как ее осуществлять на iPhone при помощи встроенных функций или сторонних приложений, как происходит сам процесс - обо всем этом поговорим сегодня в статье и покажем наглядные примеры с фото- и видео-инструкциями на примере iPhone 8 Plus.
Оглавление
- Что такое сокращение (или подрезка) видео?
- Как обрезать видео на iPhone (через программу Фото).
- Какие приложения использовать для сокращения видео (примеры на Perfect Video и InShot).
- Выводы.
Что такое сокращение (или подрезка) видео?
Сокращение, или обрезка видео - процесс, позволяющий в прямом смысле вырезать/отрезать любой лишний кусок из видеоролика, снятого на Ваш айфон или добавленного на него из любого другого источника. Так, мы можем снимать видео, а потом редактировать его, оставляя только понравившиеся нам моменты и вырезая ненужные.
Благодаря постоянно обновляющемуся функционалу операционной системы на iPhone и iPad, делать обрезку видео сегодня стало ещё проще. Если раньше для сокращения видеоролика нужно было скачивать специальное приложение для обработки видео, то теперь этот процесс можно осуществить прямо в программе Фото, которая установлена по умолчанию в каждом iPhone и iPad. Также это можно сделать и в специальном приложении, которое также предоставляет простор для других многочисленных возможностей по обработке видео. Давайте рассмотрим, как сделать обрезку в Фото и в специальном приложении с AppStore (принцип действия у них одинаковый).
Как обрезать видео на iPhone (через программу Фото)?
Итак, если мы хотим быстро и легко вырезать определенный кусок или несколько кусков видеоролика, сперва заходим в программу Фото, где ролик хранится.
- Открываем ролик, затем нажимаем опцию «Править» в правом верхнем углу.

Рисунок 1. Открываем ролик и жмём «Править».
- После нажатия «Править» мы видим в нижней части дисплея ленту раскадровки. В начале и конце она обрамлена стрелочками, которые можно передвигать, чтобы отрезать тот или иной кусок.
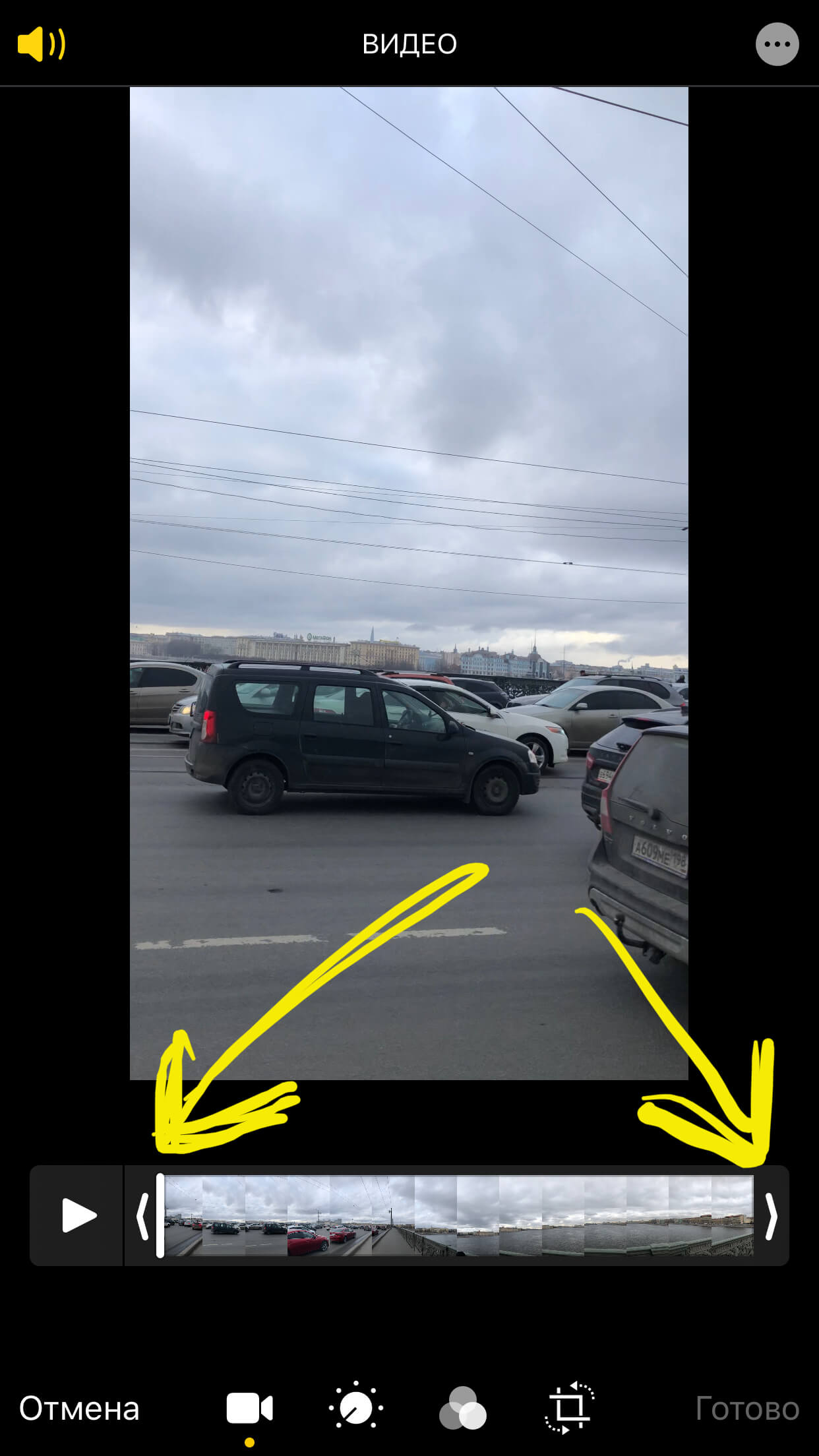
Рисунок 2. Раскадровка для редактирования видео.
- Тянем за левую стрелку, чтобы обрезать видео с начала (миниатюра показывает, с какого кадра будет воспроизводиться видео), или же за правую стрелку - чтобы обрезать часть ролика с конца.
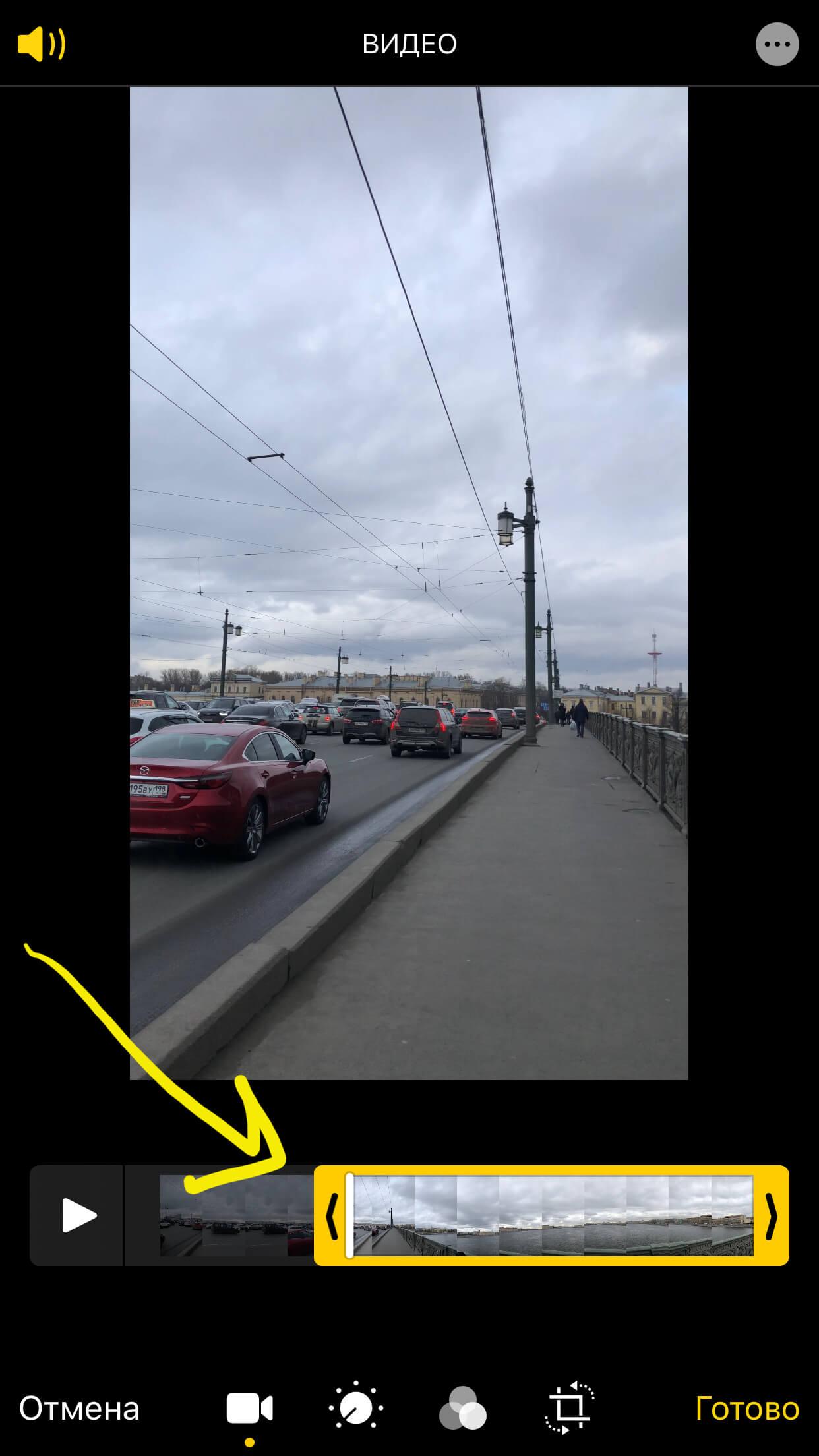
Рисунок 3. Передвигаем стрелку для обрезки видео.
- Нажимаем кнопку «Готово» для сохранения результата.

Рисунок 4. Жмём «Готово».
- Выбираем «Сохранить видео», если хотим сохранить оригинал в обрезанном формате (изменения будет не отменить), либо «Сохранить видео как новое» в том случае, если необходимо сохранить этот новый сокращённый вариант отдельно от оригинала (тогда сохранится и оригинал, и новая обрезанная версия).
- Ролик сохранится в Фото (в общей ленте и в папке «Видео»).
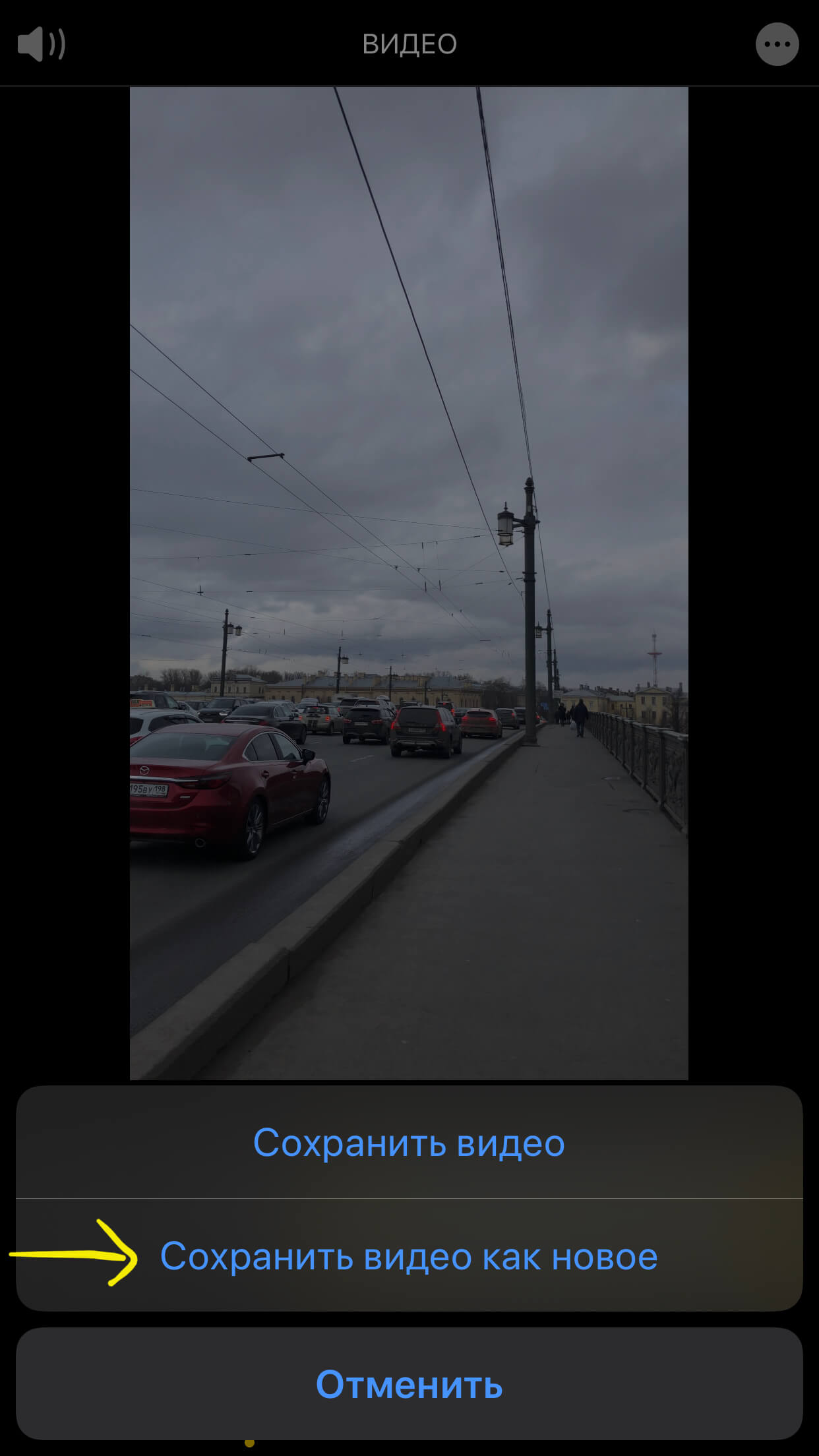
Рисунок 5. Выбираем, как нам сохранить видео.
Какие приложения использовать для сокращения видео (примеры Perfect Video и InShot).
Более расширенным функционалом работы с видео обладают приложения-видеоредакторы. Они позволяют обрезать видео не только с начала или конца, но и вырезать любые кусочки, затем из получившихся кусков можно «склеить» новый ролик.
Таких приложений сейчас довольно много на AppStore, там представлены платные и бесплатные версии (платные обладают расширенным дополнительным функционалом для полной обработки роликов). Для нашей цели - обрезки - идеально подойдут бесплатные популярные приложения, мы остановили свой выбор на PerfectVideo и InShot. Принцип действия по обрезке ролика в них такой же, как и рассмотренные выше в программе Фото.
- Открываем приложение (рассмотрим на примере Perfect Video), нажимаем знак плюс в верхнем правом углу (чтобы создать новый проект).
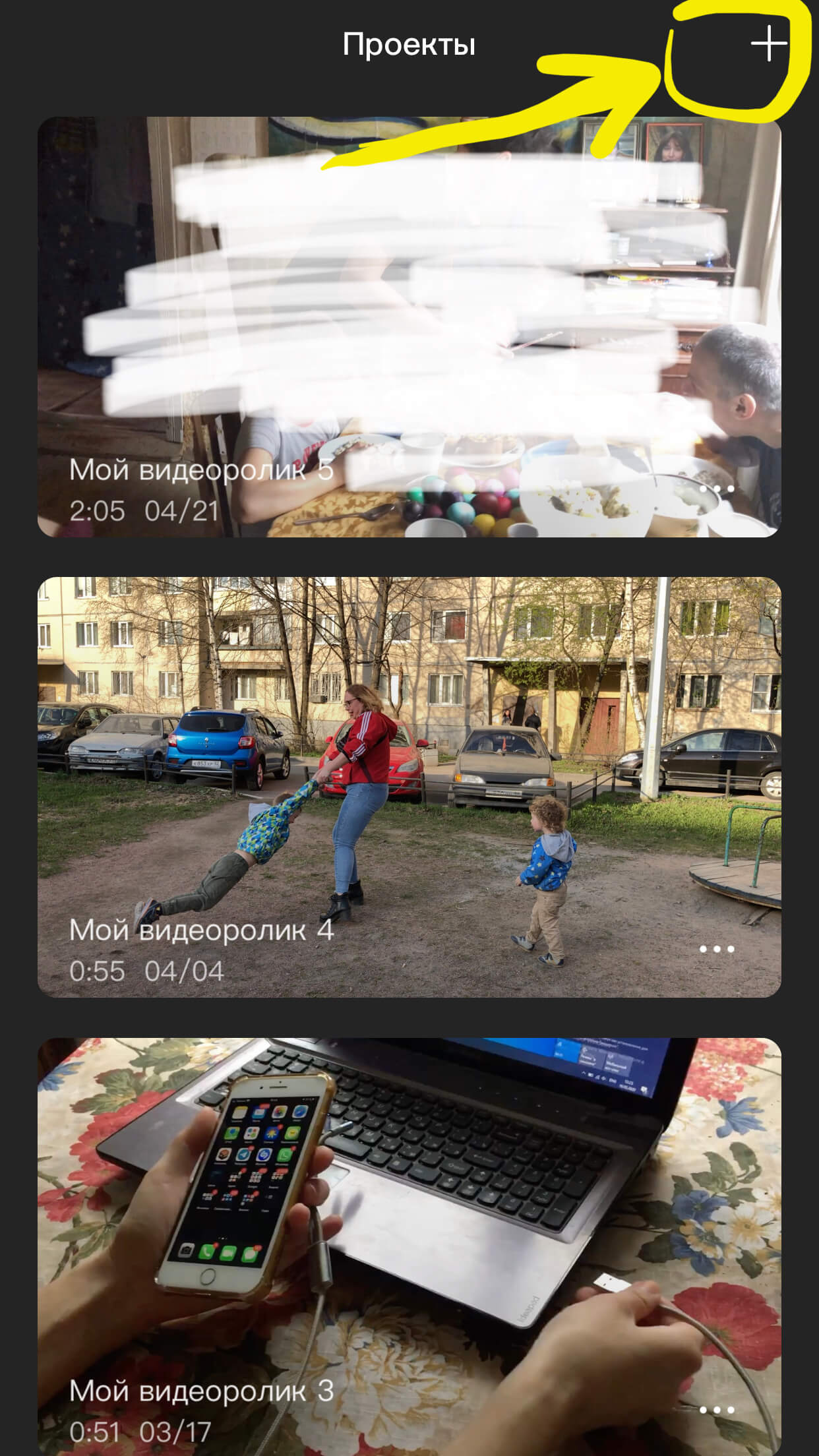
Рисунок 6. Открываем приложение и создаём новый проект.
- Выбираем видео, которое будем сокращать (в открывшемся списке из Фото).
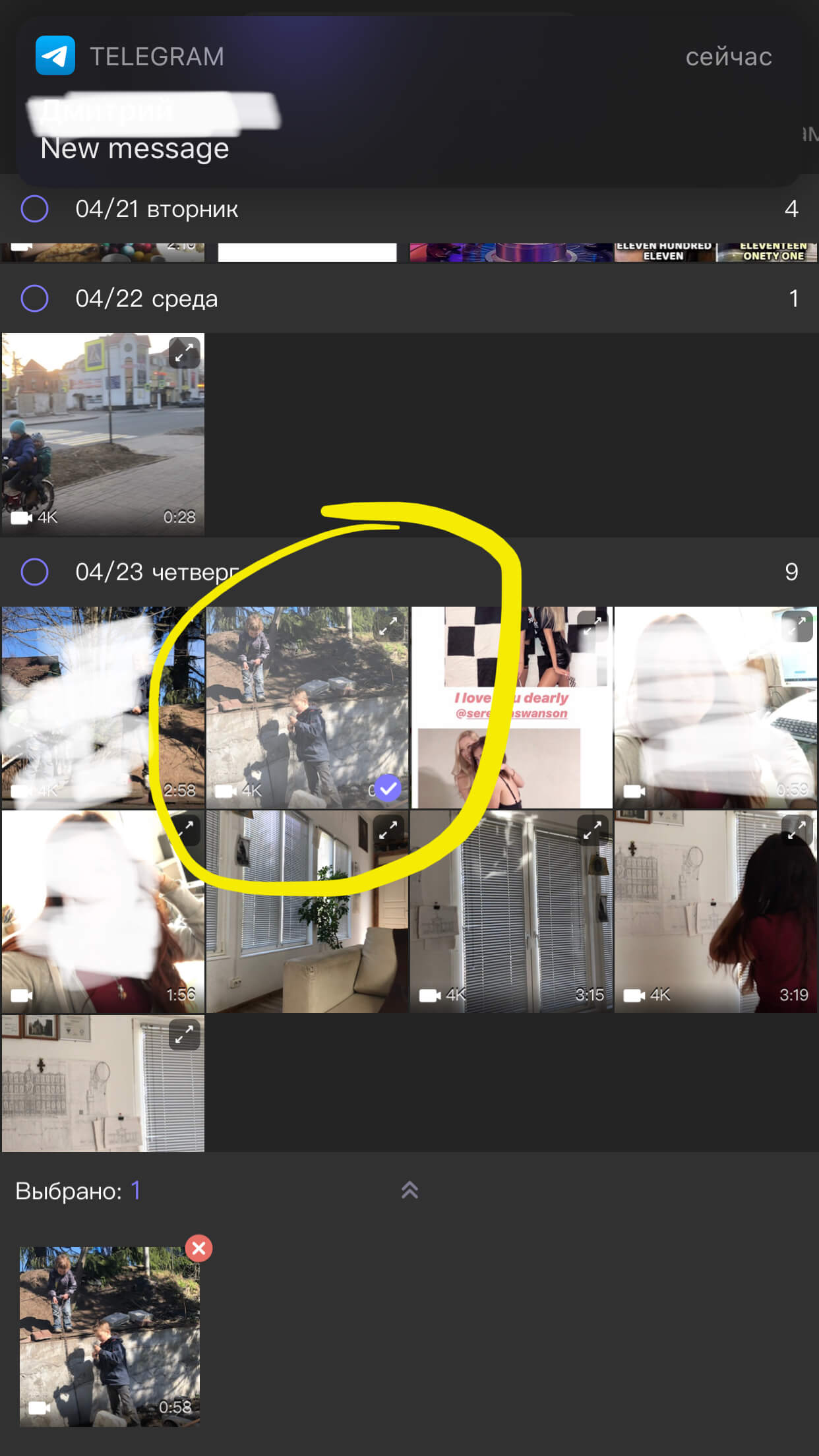
Рисунок 7. Выбираем нужное видео.
- Видео открывается в программе. Выбираем режим Тримминг (сокращение).
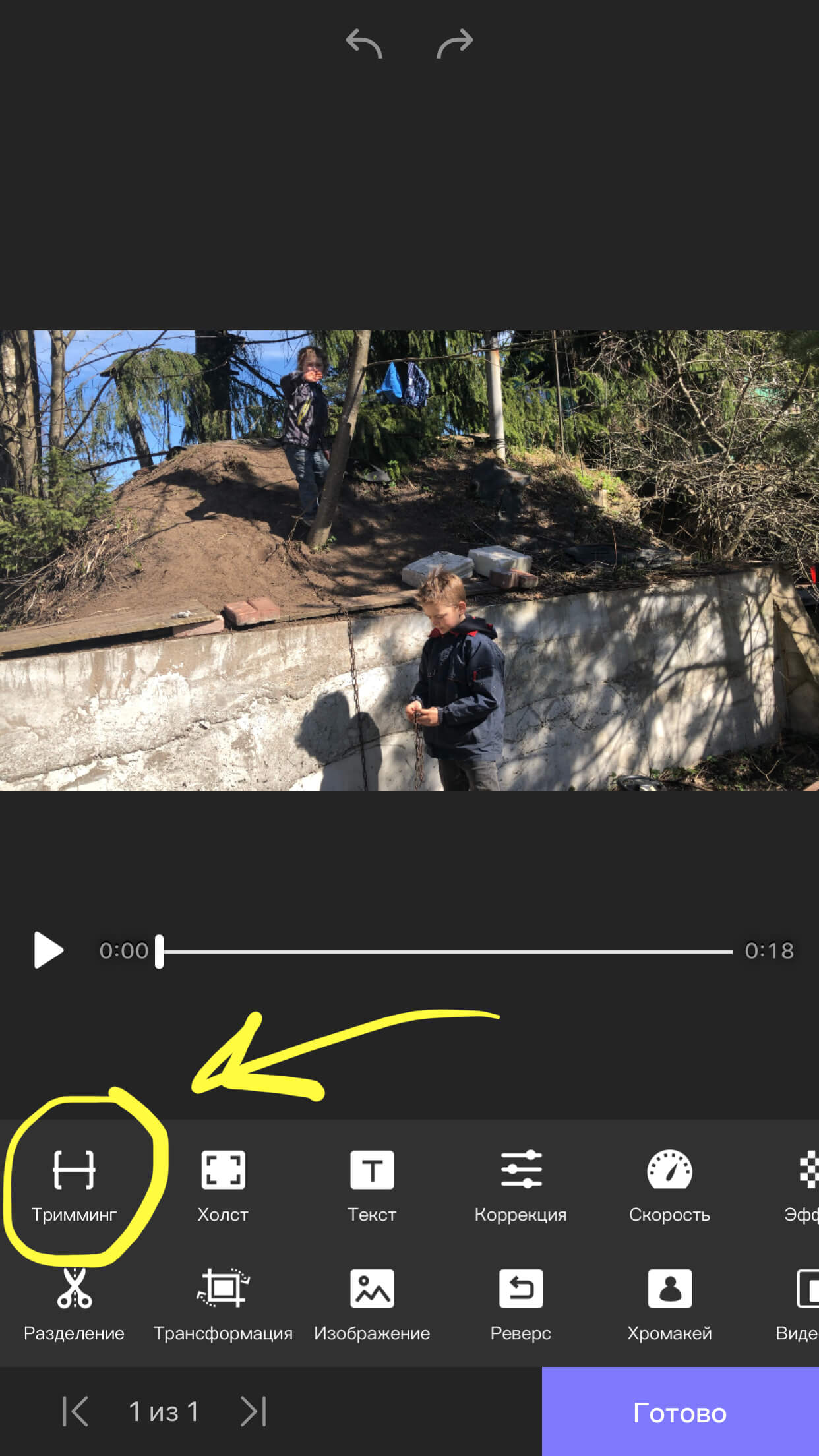
Рисунок 8. Выбираем опцию Тримминг.
- Передвигаем стрелки в начале и конце ленты с видео в режиме обрезки, чтобы выбрать нужный кусочек (его мы оставим, остальное будет вырезано). Мы можем подрезать с конца, сначала или оставить любое выбранное место, двигая стрелки.
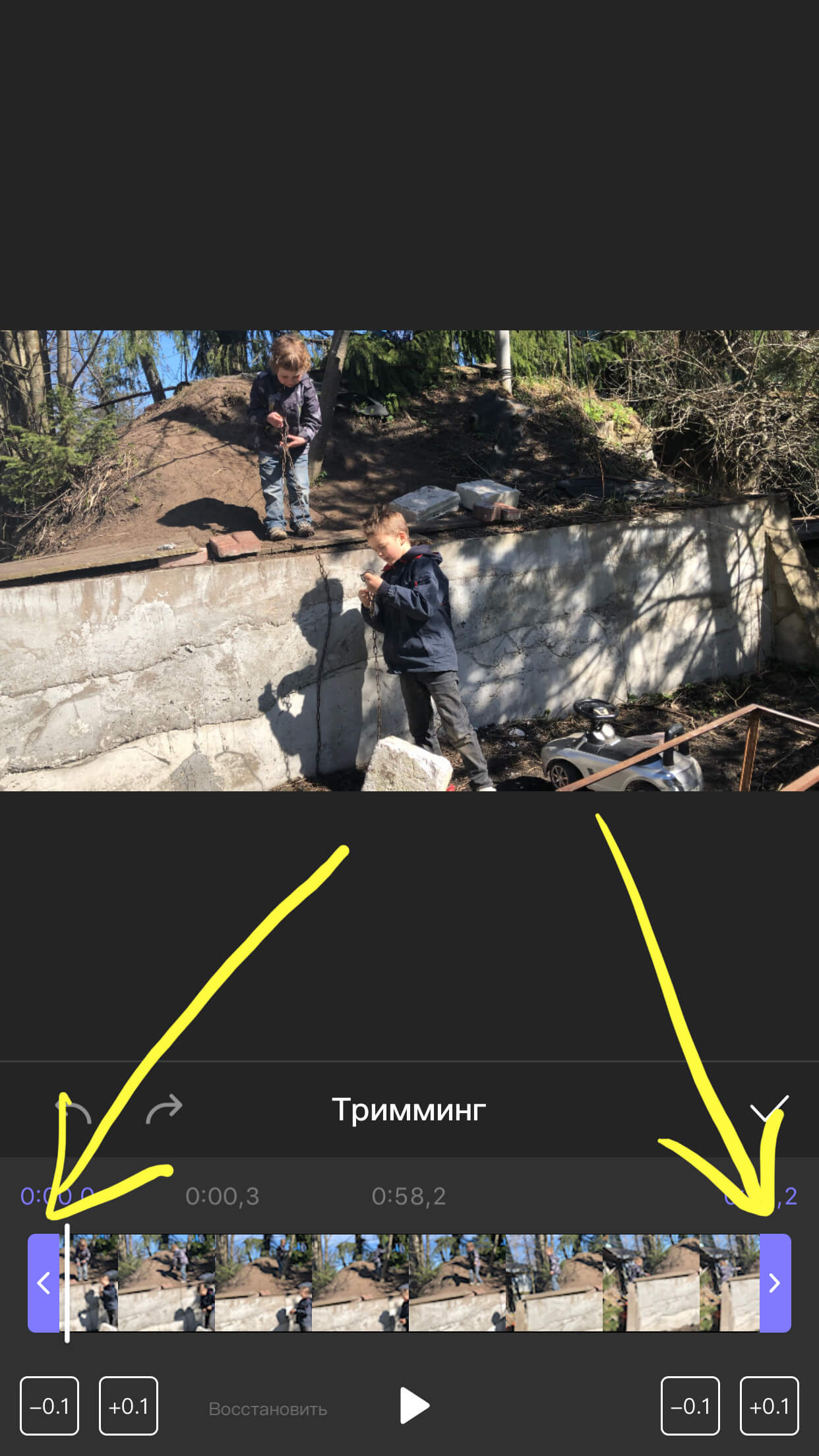
Рисунок 9. Начинаем двигать стрелки, чтобы выбрать кусок для подрезания.
- Когда нужный кусок выбран и стрелки установлены на его границах, нажимаем галочку - Подтвердить.
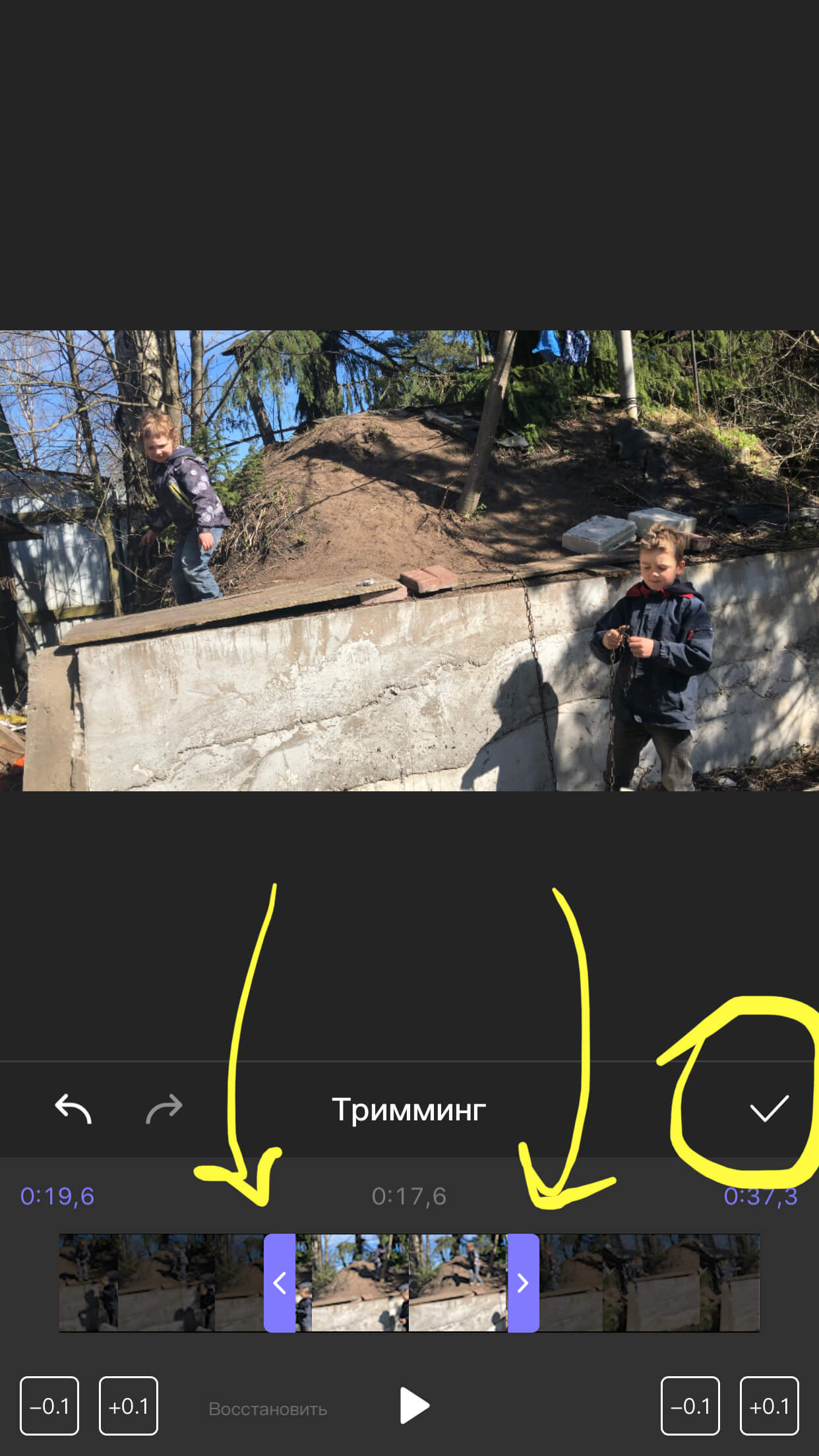
Рисунок 10. Кусок подрезан, нажимаем «Подтверждение».
- В конце нажимаем кнопку «Готово» и сохраняем видео.
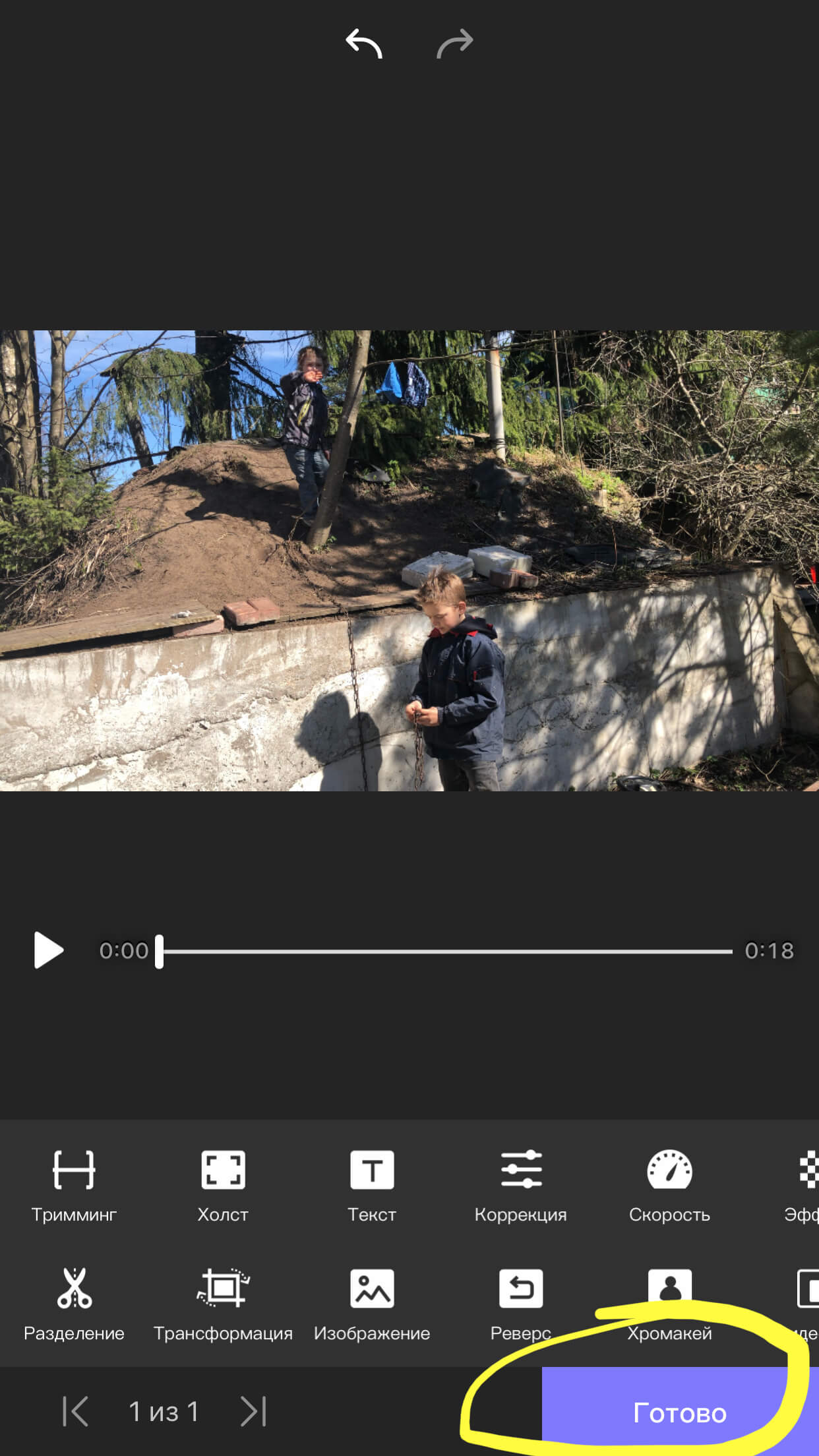
Рисунок 11. Нажимаем «Готово» для сохранения.
Программа InShot также предлагает удобный и простой функционал и массу возможностей работы с подрезкой видео. Начинаем работу аналогично: открываем приложение, выбираем формат «Видео» - «Создать новое», затем выбираем нужный ролик, с которым будем работать.
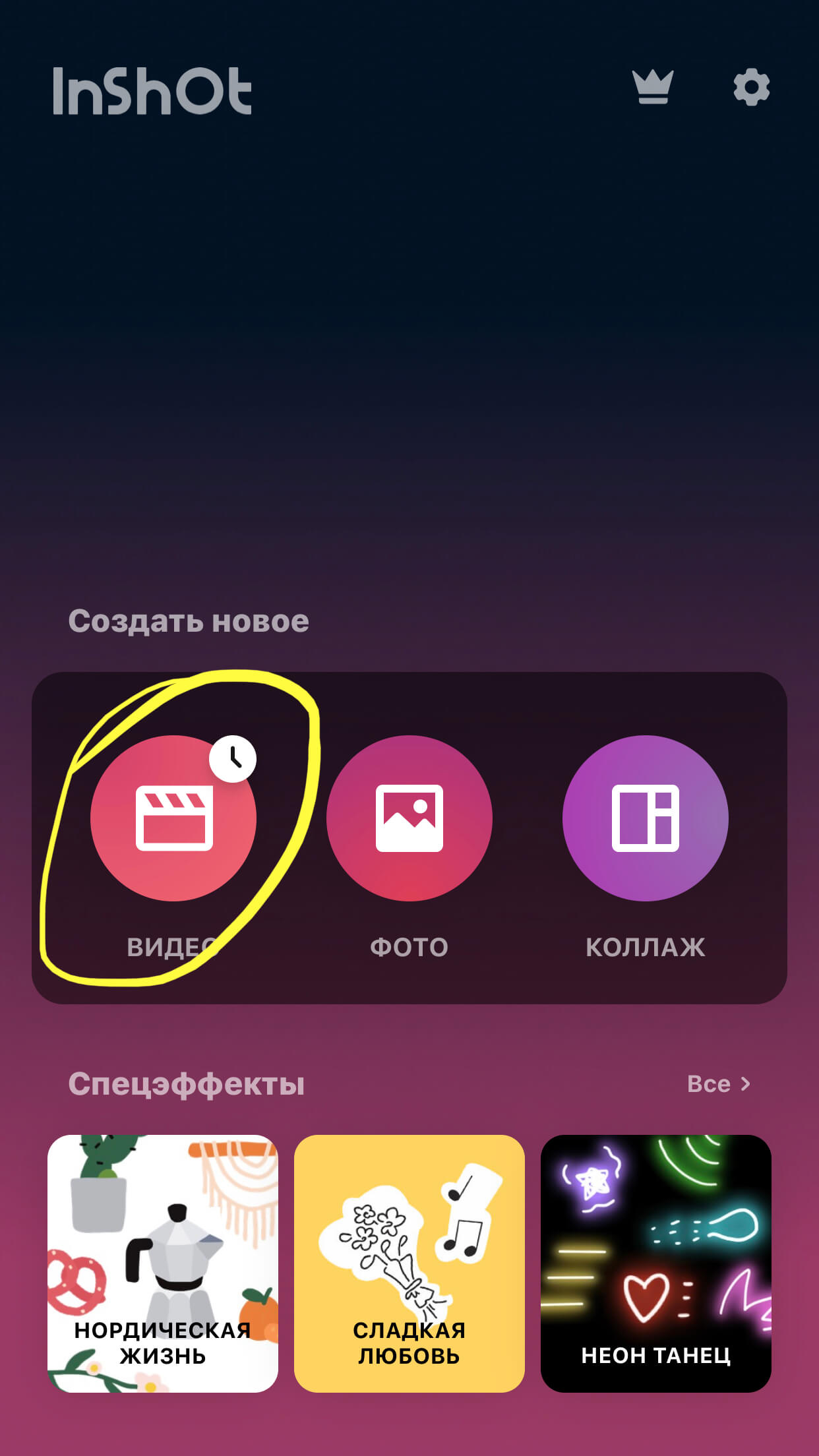
Рисунок 12. Выбираем формат работы с видео.
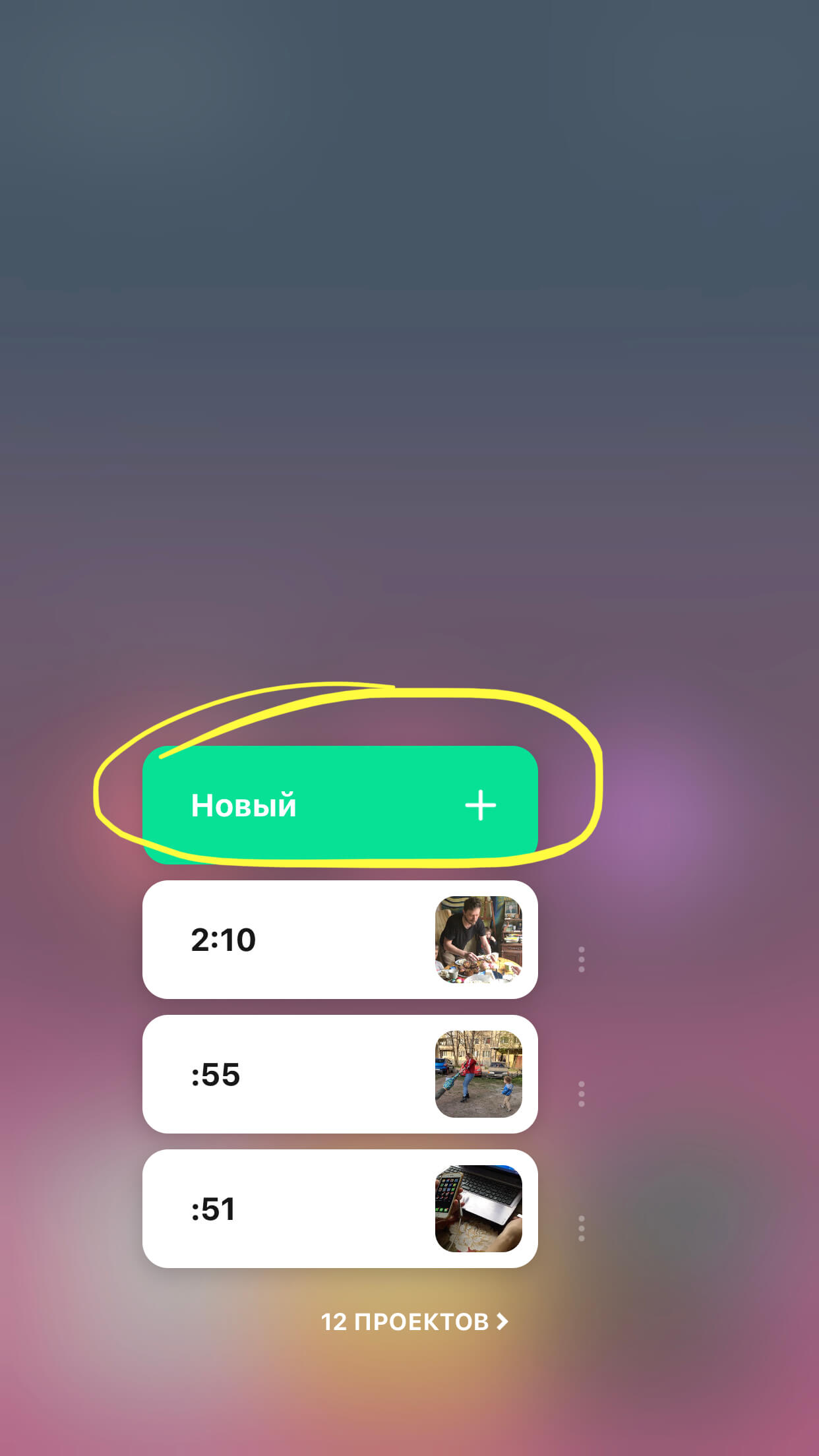
Рисунок 13. Создаём новый проект.
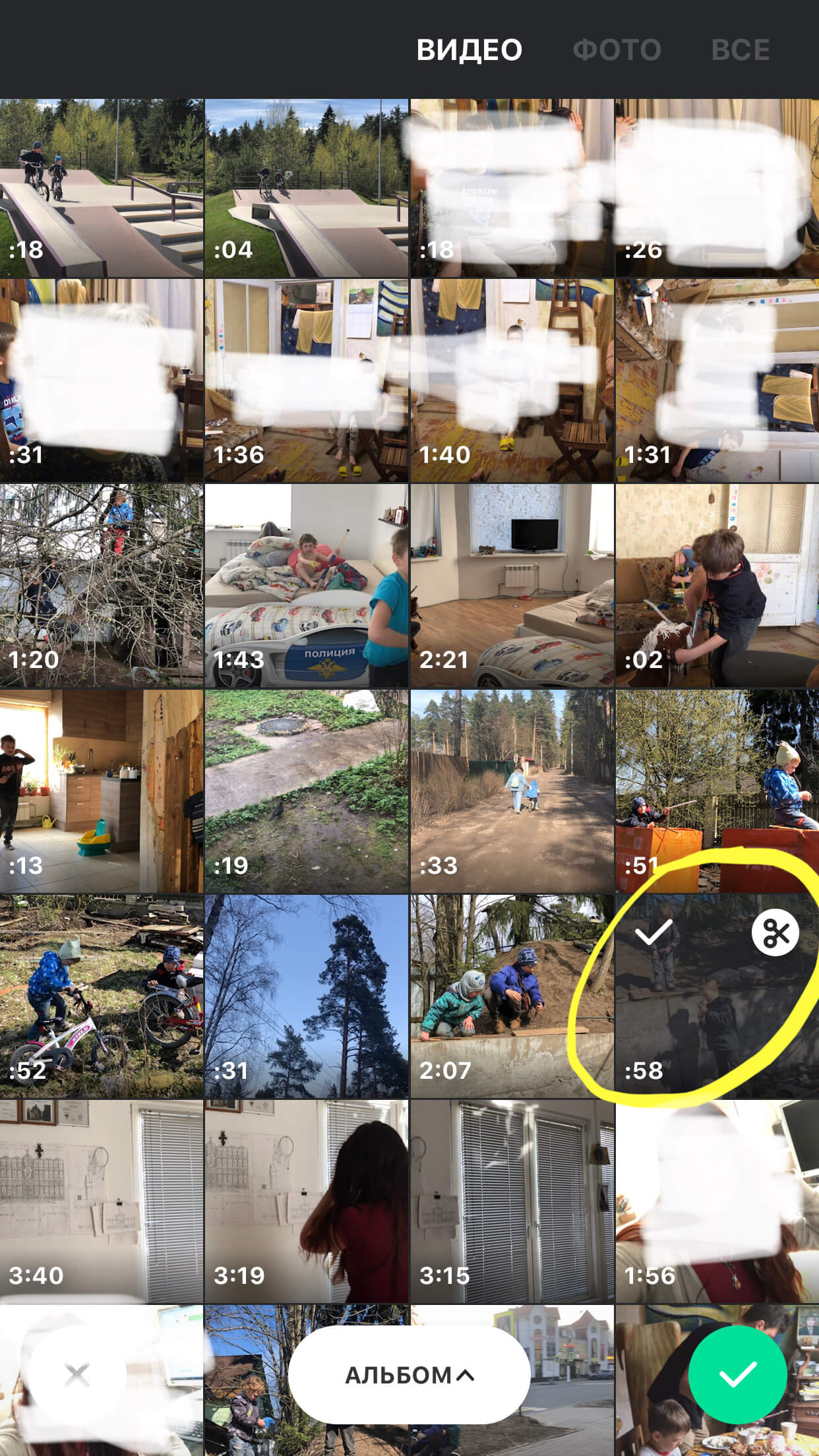
Рисунок 14. Выбираем нужное видео из своей коллекции.
- Видео появляется в рабочем экране приложения. Нажимаем на кнопку «Обрезка».
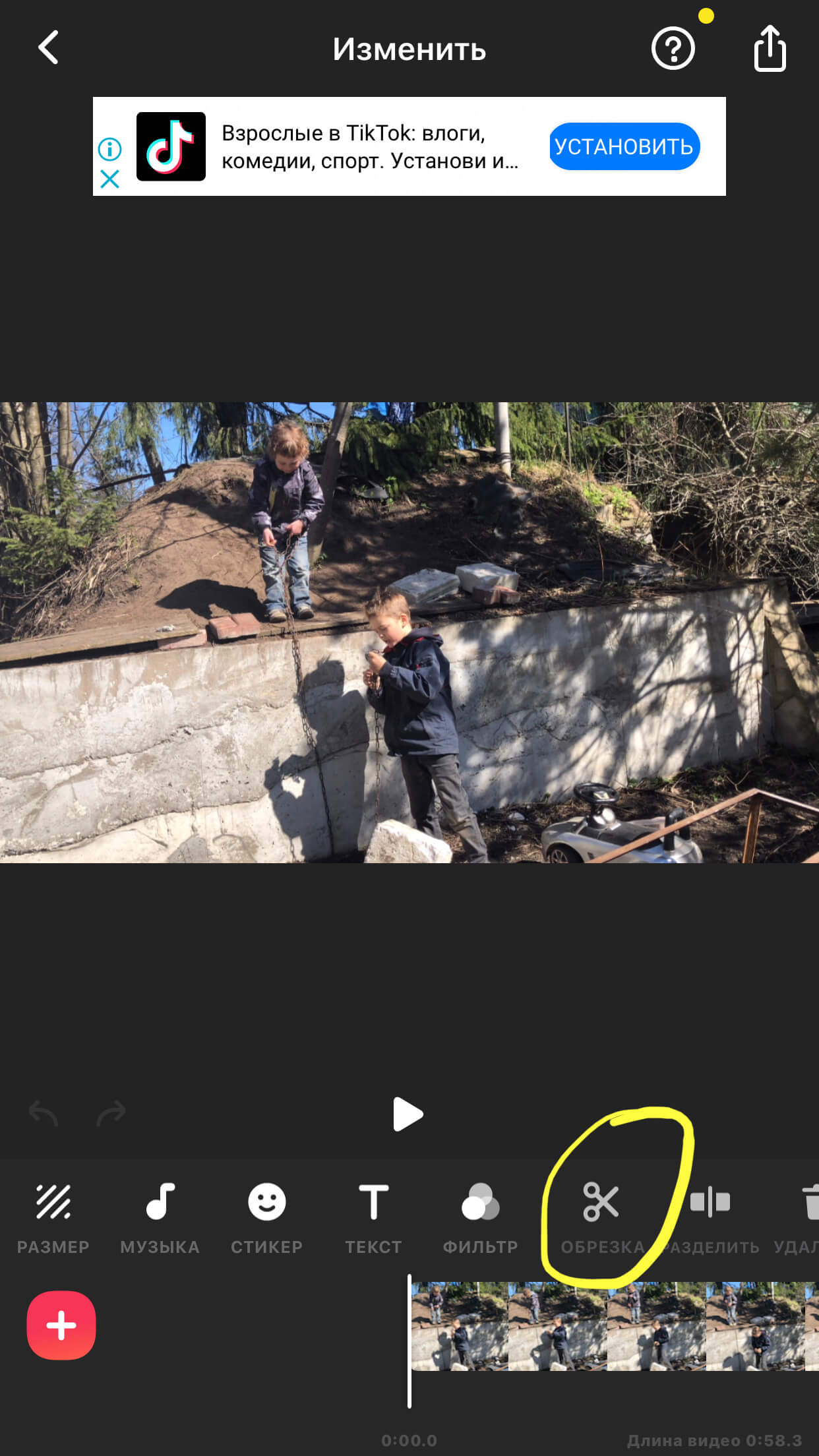
Рисунок 15. Жмём инструмент «Обрезка».
- Программа предлагает нам три варианта действий: просто обрезать видео, вырезать из него часть, или разделить видео на части, чтобы потом между ними можно было вставлять другие ролики.
- Как просто обрезать видео, мы уже рассмотрели выше. Поэтому, здесь выберем вариант «Вырезать», чтобы вырезать кусок.
- Появятся стрелки, можно их передвигать, чтобы определить начало и конец вырезаемого кусочка.
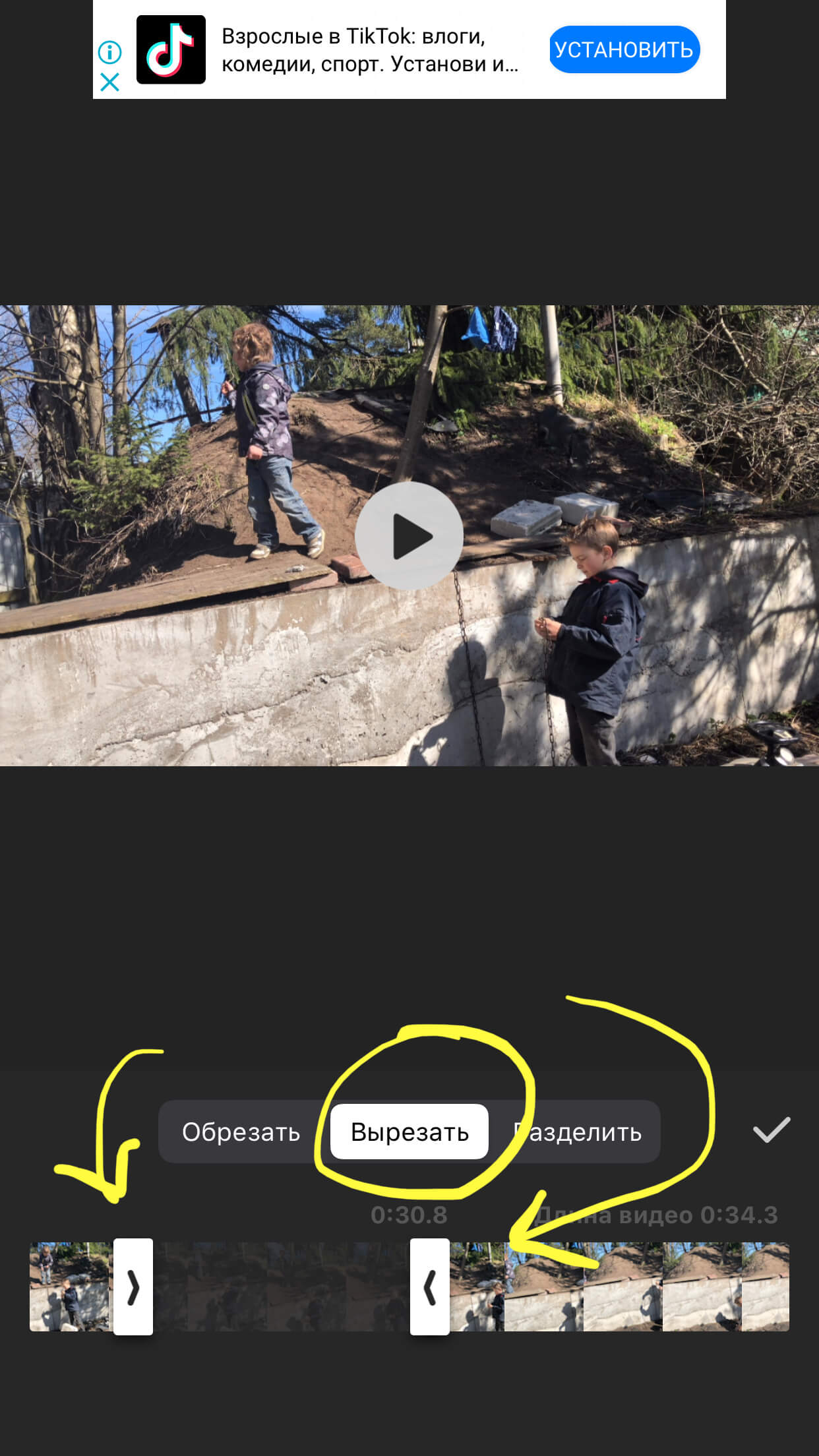
Рисунок 16. Передвигаем стрелки, чтобы установить границы начала и конца кусочка, который будем вырезать.
- Когда кусок выбран, жмём галочку, чтобы его вырезать.
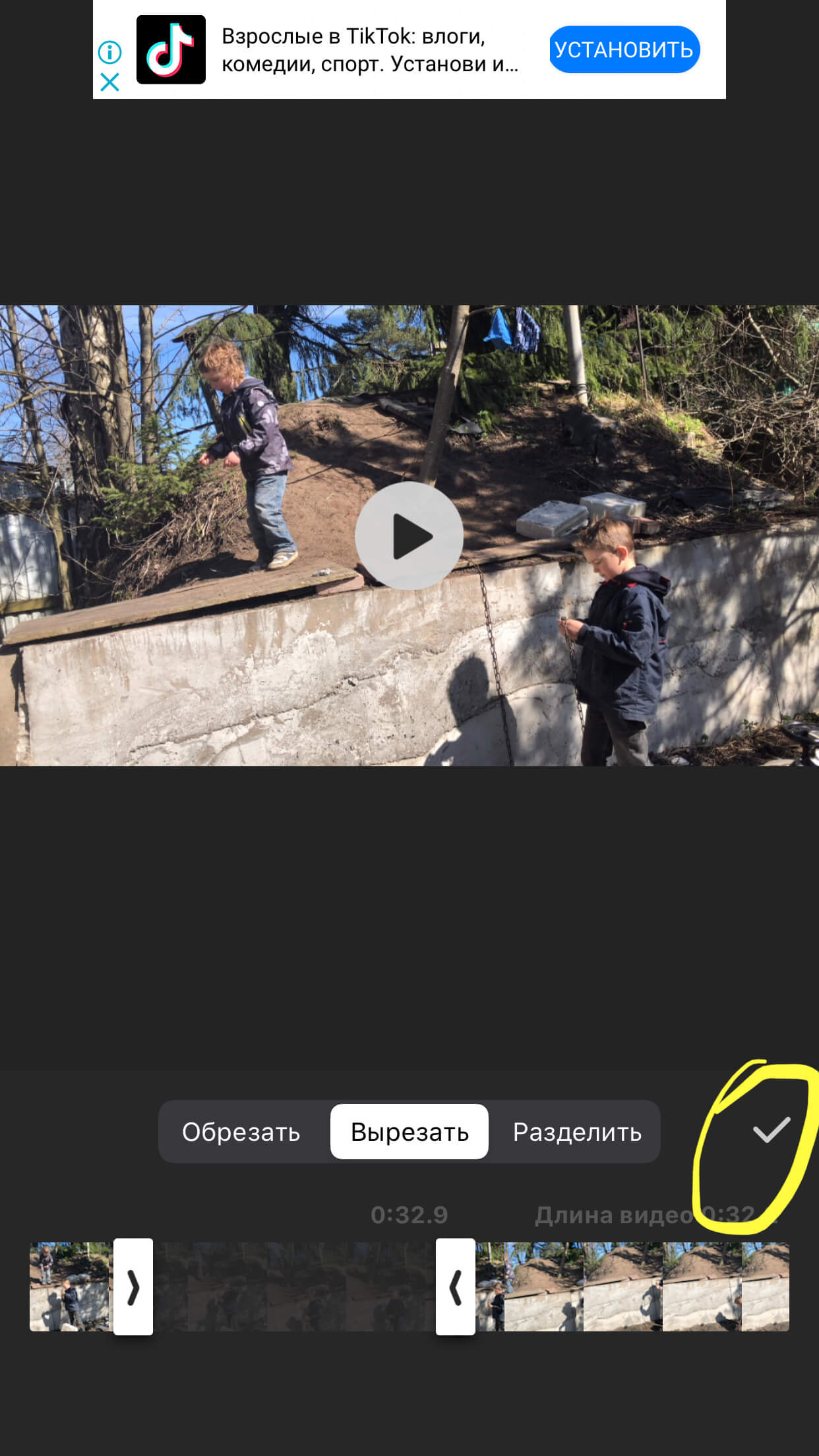
Рисунок 17. Нажимаем галочку для подтверждения действия.
Выводы
Итак, мы рассмотрели примеры работы по обрезке видео на iPhone - в стандартном приложении Фото и в дополнительных программах с AppStore. Как мы убедились, сокращать видеоролики одинаково несложно как в Фото, так и в приложениях (для операции подрезки видео вполне подойдут бесплатные версии). Дополнительно приложения предлагают расширенный функционал, позволяя не только подрезать видео, но и вырезать определенные куски из него и компоновать их в новые ролики.
Надеемся, наши инструкции с пошаговыми фото-подсказками, а также видеозаписи экрана оказались полезны нашим читателям. Редактируйте видео на iPhone легко и с удовольствием!