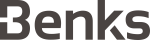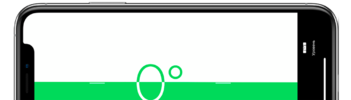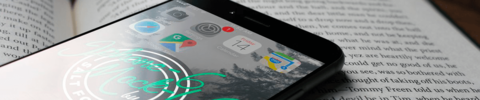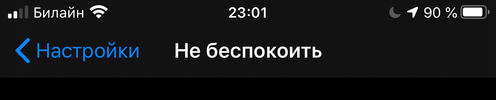Айфоны, будучи задуманными универсальными девайсами, позволяют владельцам не только осуществлять общение посредством звонков и сообщений, снимать видео и фото, следить за здоровьем и так далее - они также выступают в качестве инструмента для работы с текстом.
Последнее время многие пользователи создают и редактируют полноценные текстовые документы, даже не прибегая к использованию ПК - ведь айфон обладает основными функциями работы с текстом.
На девайс можно установить приложения- текстовые редакторы, обладающие полным функционалом аналогичных компьютерных программ, чтобы работать с документами в любое время из любого места.
Сегодня мы расскажем о том, как выполнять важную функцию при редактировании текстов на iPhone - какую именно информацию мы можем копировать и вставлять, как работать с копированием текста или рисунка и помещать их в другой документ.
iPhone любой модели способен справиться с этой задачей, механизм действий на разных моделях одинаковый.
Мы подробно опишем и покажем все шаги на примере iPhone 8 Plus, для наглядности добавив видео-инструкции.
Оглавление.
- Какой тип информации можно копировать на iPhone.
- Как скопировать текст и вставить в документ (пошаговая инструкция).
- Как перемещать “ползунок” или курсор в тексте для копирования / правки.
- Как редактировать текст на iPhone при помощи жестов.
- Как копировать url адреса (ссылки) в браузере на iPhone.
- Как копировать изображения.
- Выводы.
Какой тип информации можно копировать на iPhone.
Устройства iPhone обладают удобным функционалом, позволяющим скопировать всю необходимую нам информацию - текстовую или графическую (фото, изображения), а также ссылки из интернета - для последующей работы с этими данными. Процесс копирования производится буквально в пару секунд.
Давайте подробно рассмотрим примеры копирования и вставки в документы разных типов информации на iPhone: текста, изображений и ссылок.
Как скопировать текст и вставить в документ (пошаговая инструкция).
- Открываем необходимый текст, нажимаем пальцем на слово в нем. Слово выделяется синим маркером, и над ним появляется чёрное меню с действиями.
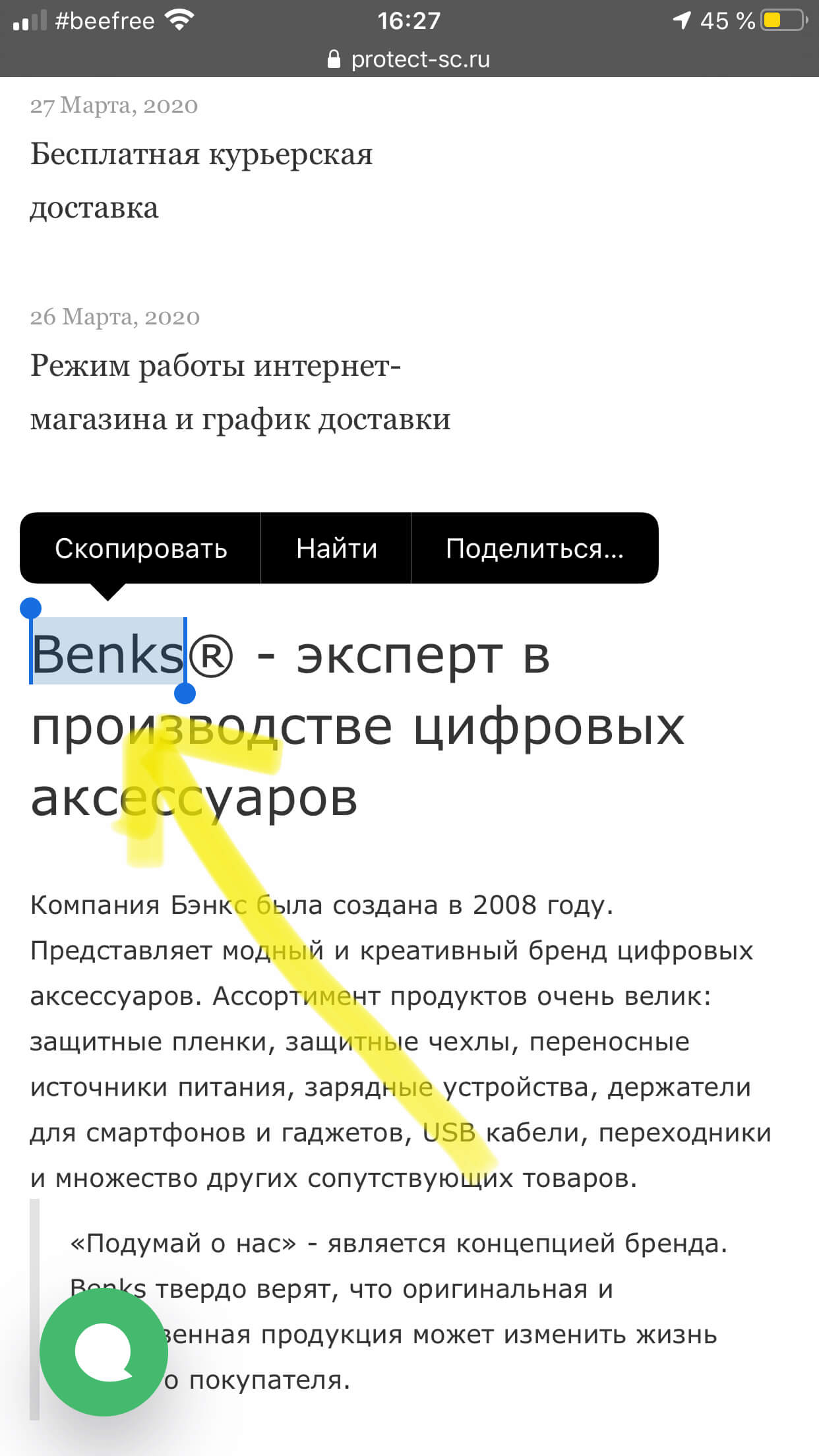
Рисунок 1. Нажимаем на слово, оно выделяется, видим меню с действиями.
- Если нам нужно только одно это слово - нажимаем «Копировать». Если нужно больше текста - передвигаем пальцем курсор от выделенного слова дальше, вверх или вниз. Выделяем весь необходимый текст, и жмём «Скопировать». После нажатия, наш текст копируется в буфер обмена, и его можно будет вставить в другой документ.
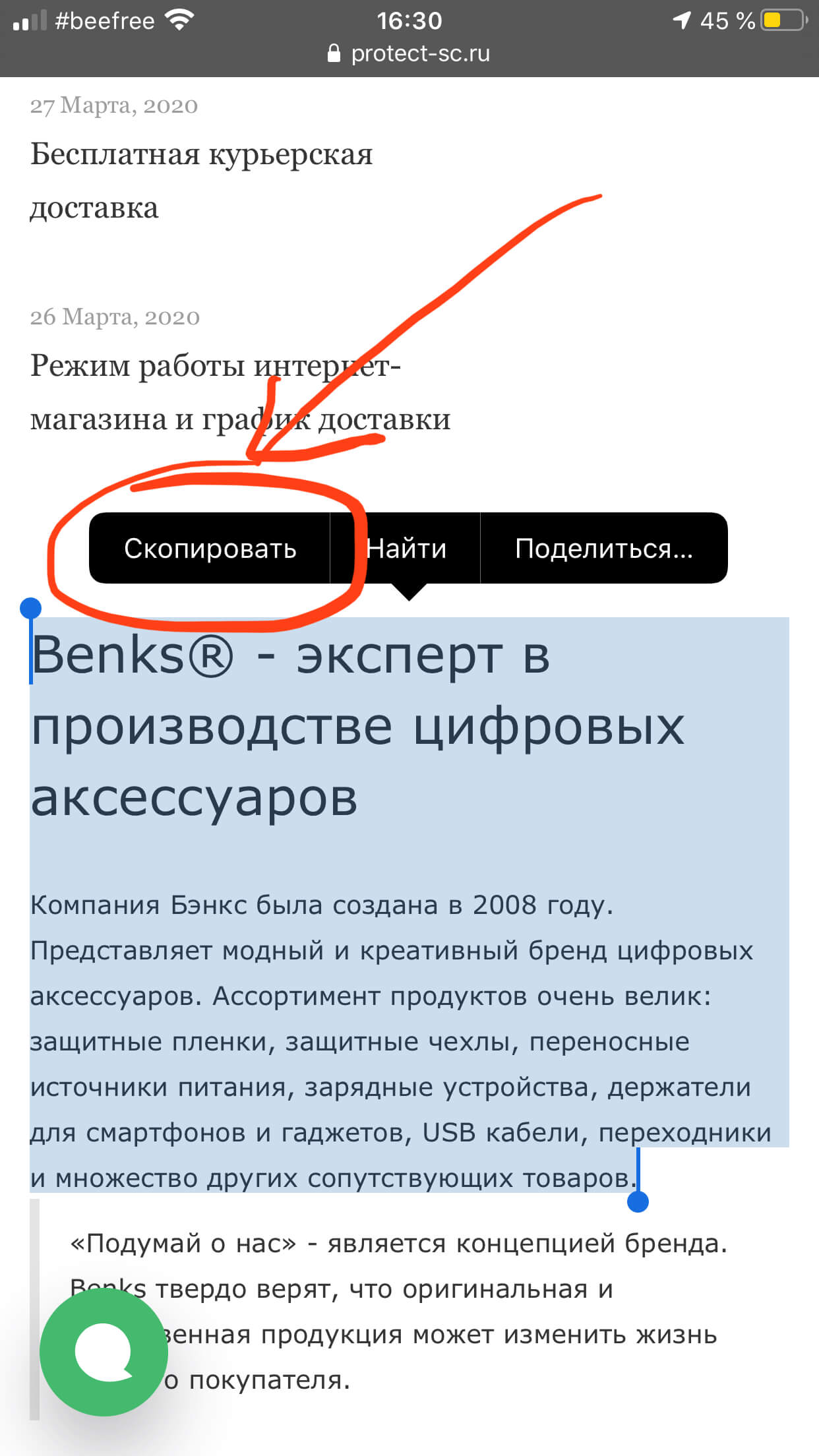
Рисунок 2. Выделяем нужный текст, нажимаем «Скопировать».
- Открываем документ/заметки - то, куда нужно добавить текст. Ставим курсор на строчку (долгим нажатием пальца), появляется меню.
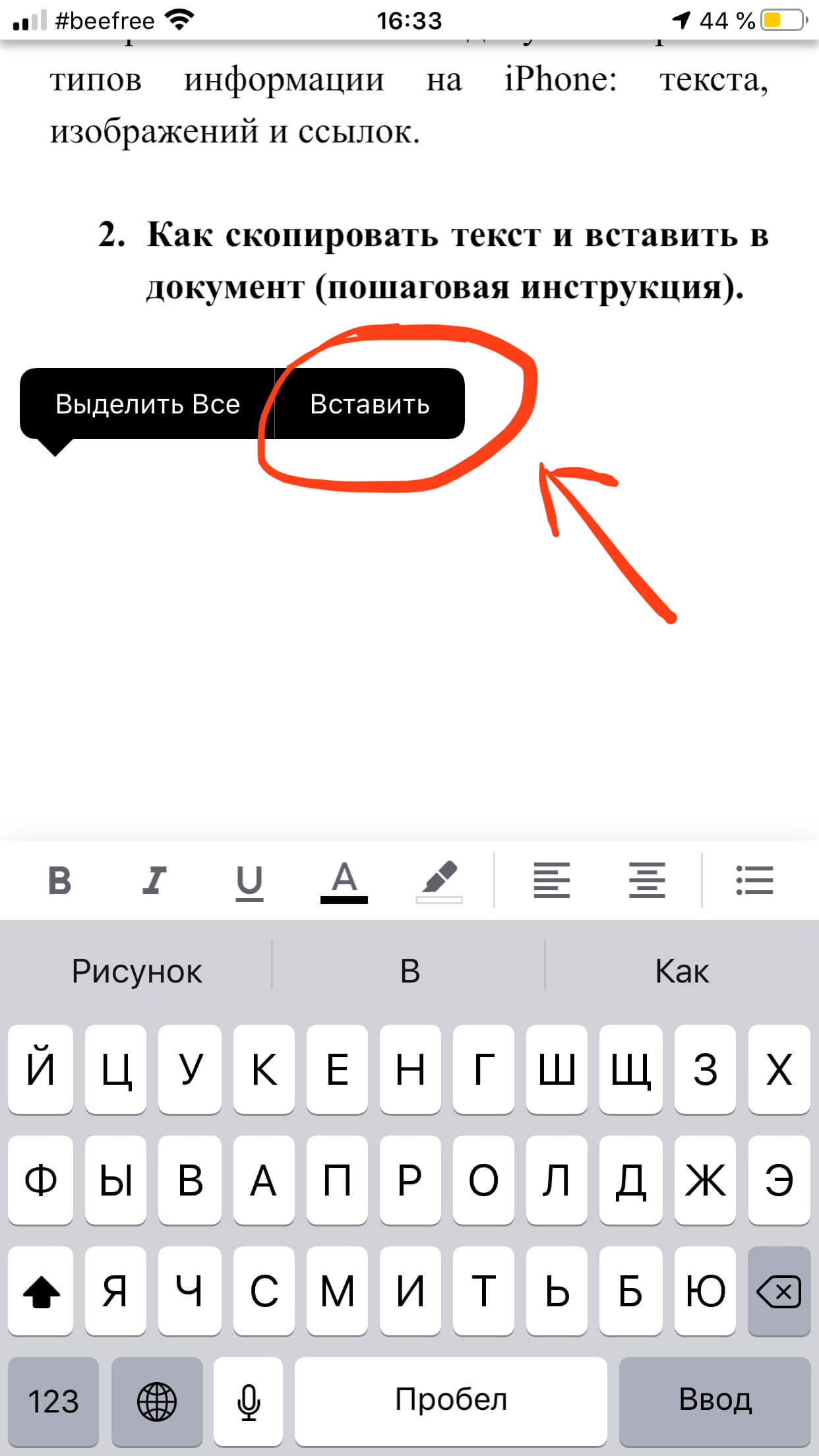
Рисунок 3. Долго жмем пальцем в документе, чтобы вставить скопированный текст. Видим меню.
- Выбираем опцию «Вставить», жмём - и скопированный нами ранее текст появляется в документе. Теперь мы можем с ним работать.
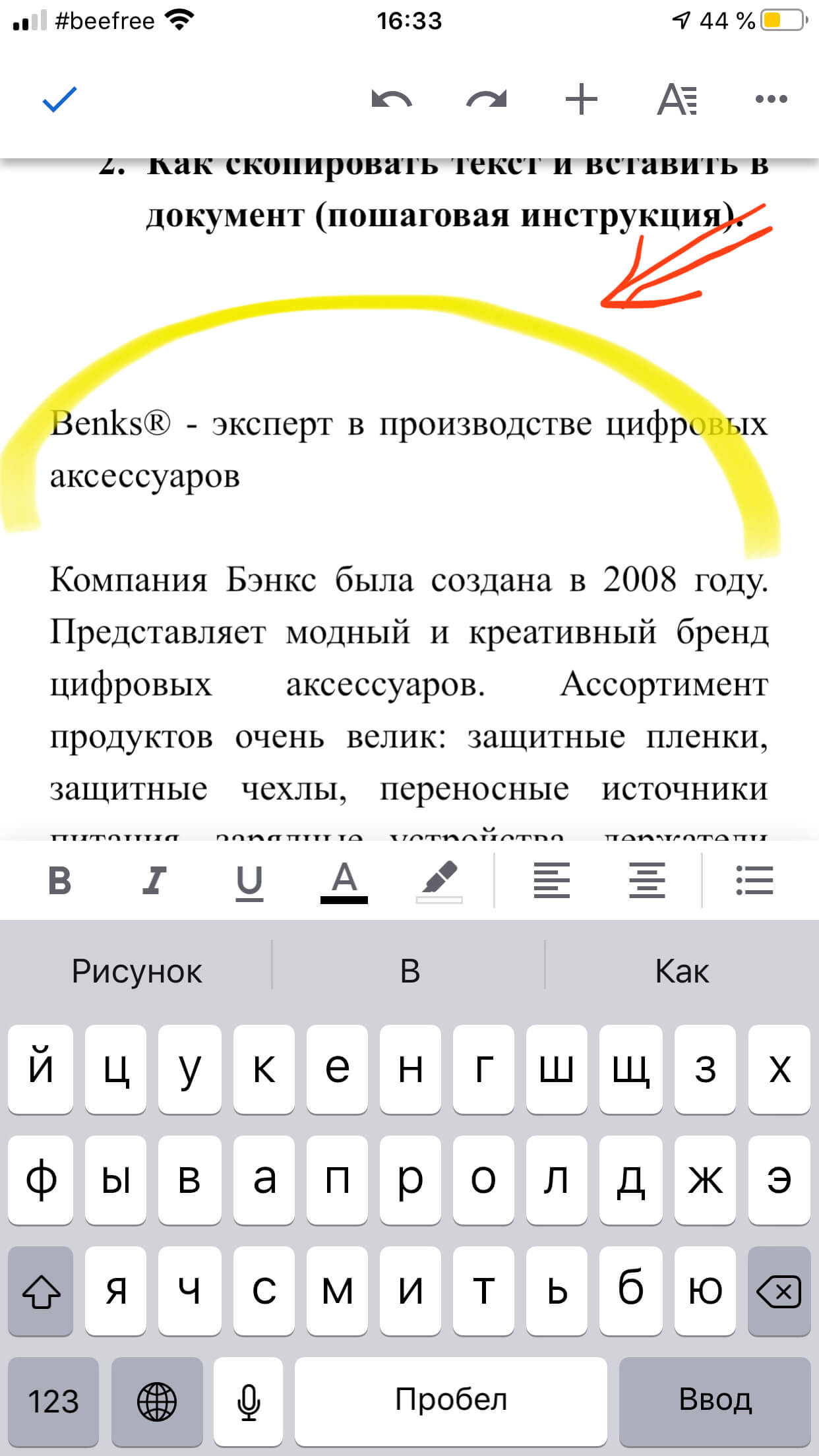
Рисунок 4. Текст появился в документе.
Для тех, кому удобнее видео-инструкция, посмотрите пример по ссылке:
Как перемещать “ползунок” или курсор в тексте для копирования / правки.
Чтобы быстро и качественно работать с копированием и редактированием текста на iPhone, важно научиться грамотно выделять нужную часть текста. Как это сделать:
- Долгим нажатием выделяемся слово - оно становится «промаркировано» синим цветом, по обе стороны от него появляются два синих ползунка, как на рисунке:
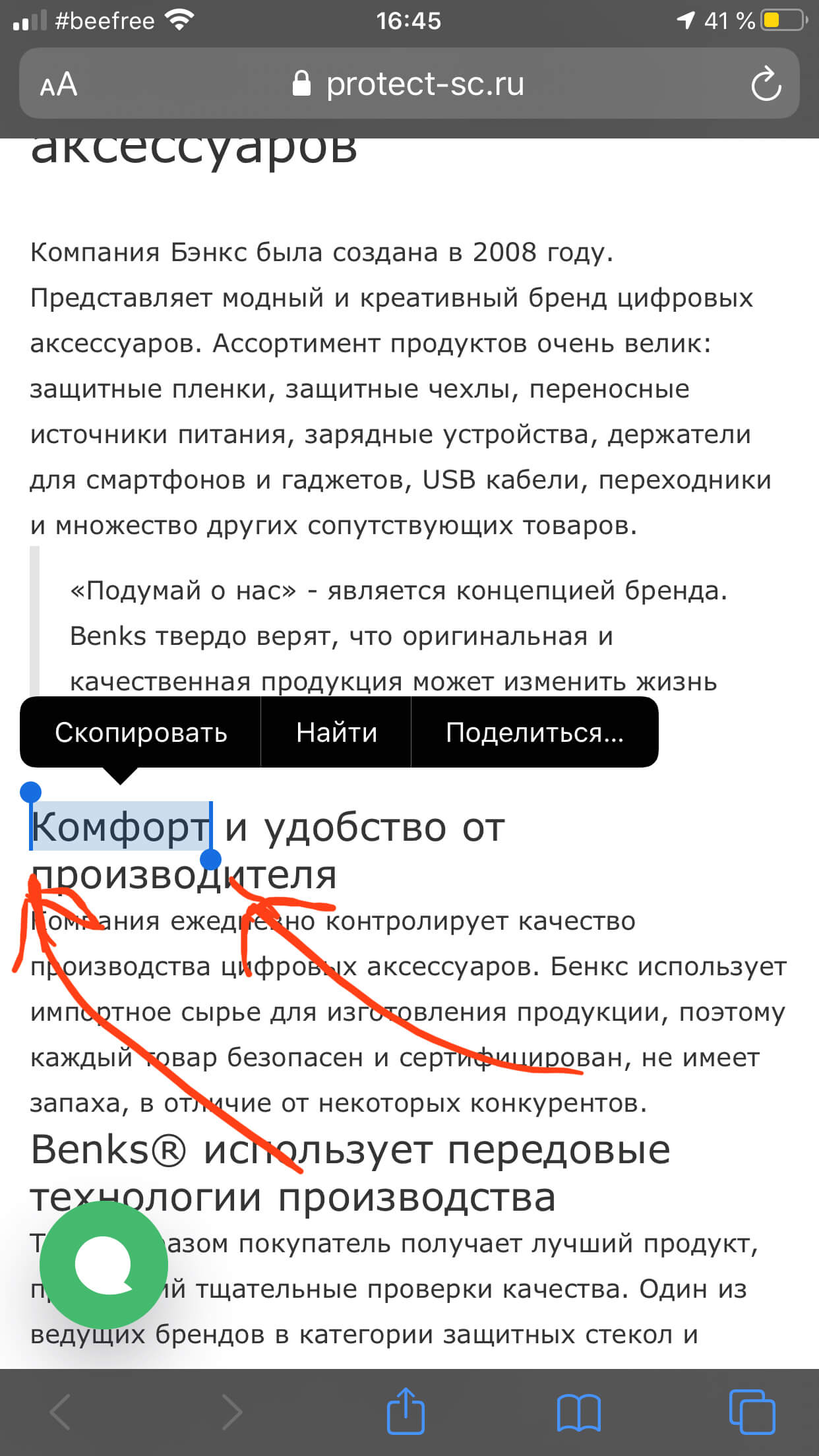
Рисунок 5. После долгого нажатия на слово, оно выделится синим, появятся курсоры слева и справа.
- Тянем за нужный курсор в ту сторону, где далее нужно выделять текст - за правый, если нужно выделить текст после слова и ниже; за левый - если мы копируем текст перед словом (выше). На рисунке показано, как мы потянули правый курсор, и выделили необходимое количество текста после слова:
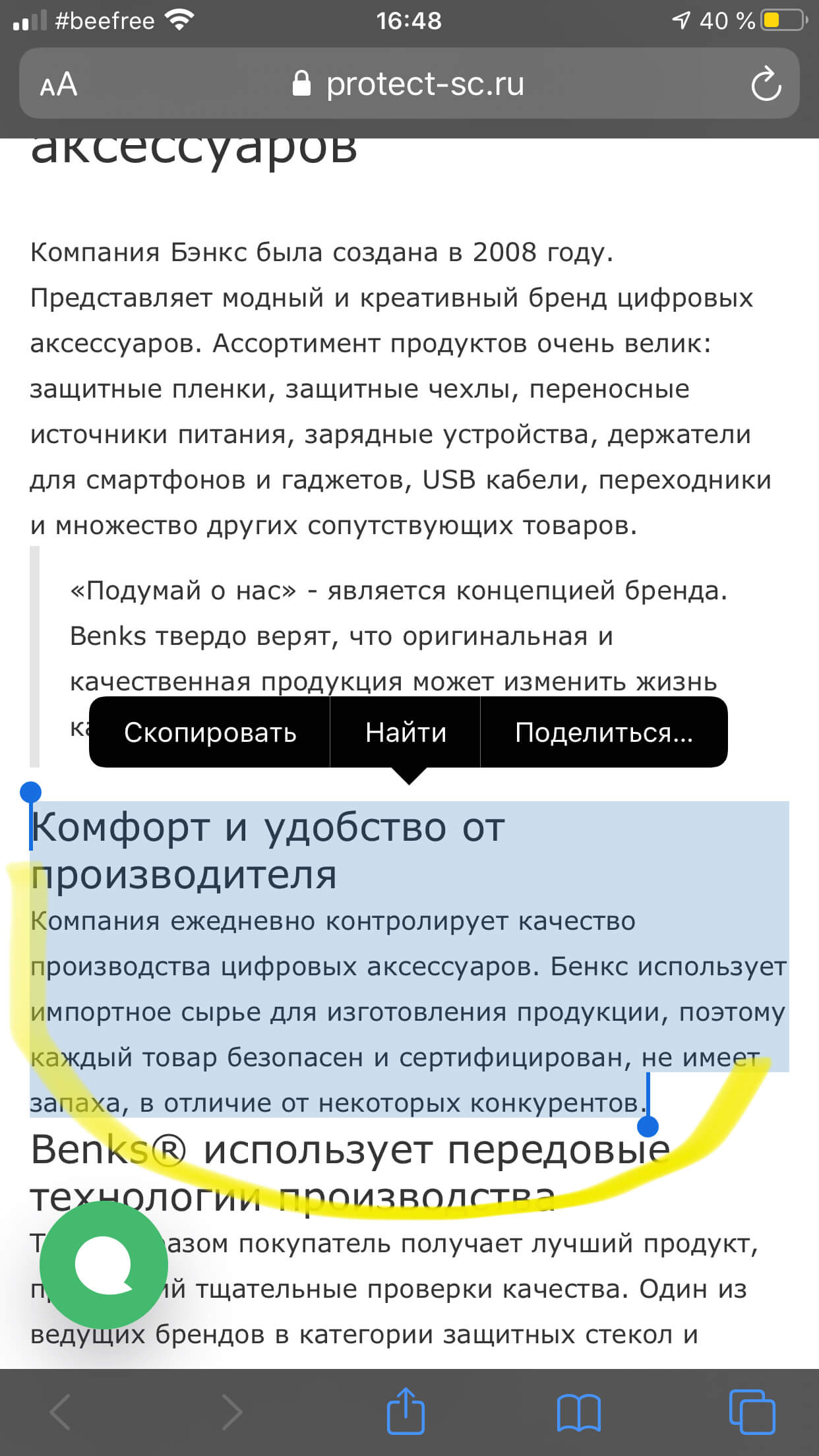
Рисунок 6. Потянув за курсор, выделяем все нужное.
Как редактировать текст на iPhone при помощи жестов.
Одна из полезных и удобных функций наших айфонов - возможность редактировать тексты при помощи функции 3D Touch (или Haptic Touch на последнем поколении Apple-девайсов, требуемая ОС - iOS 13 и следующие). Благодаря опции, мы можем быстро перемещать курсор в тексте и делать исправления, выделять, копировать и вставлять части текста при помощи нажатий и касаний пальцами по экрану. Расскажем обо всем по порядку.
Быстрое перемещение курсора по тексту в определённое место:
- Нужно зажать и длительно удерживать клавишу пробела на клавиатуре, до тех пор, пока все символы на клавиатуре не исчезнут. В таком режиме двигаем курсор по тексту - мы можем переместиться далеко назад то вперёд и достигнуть нужного абзаца, где нужно что-то подкорректировать.
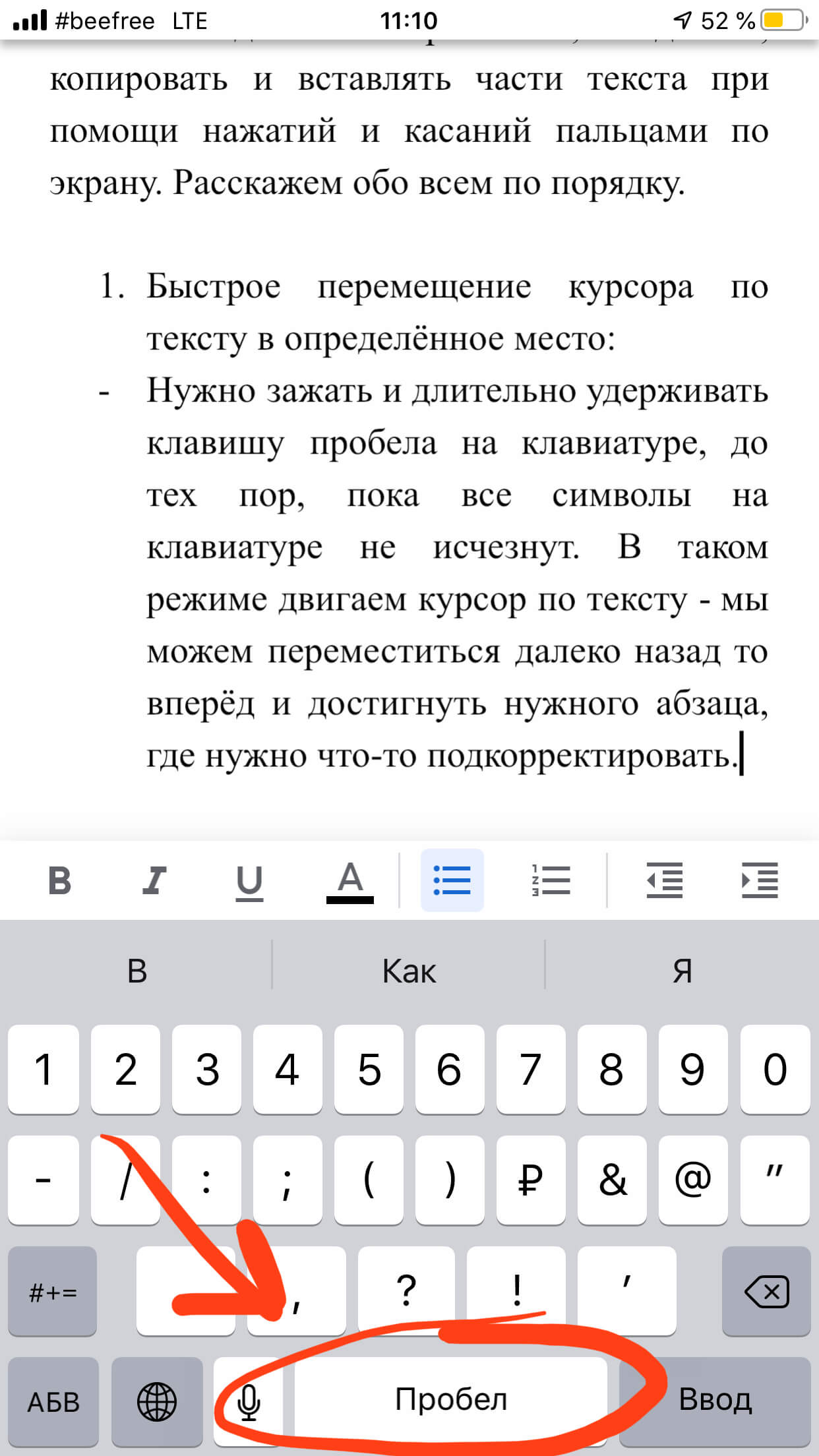
Рисунок 7. Зажимаем и долго удерживаем Пробел.
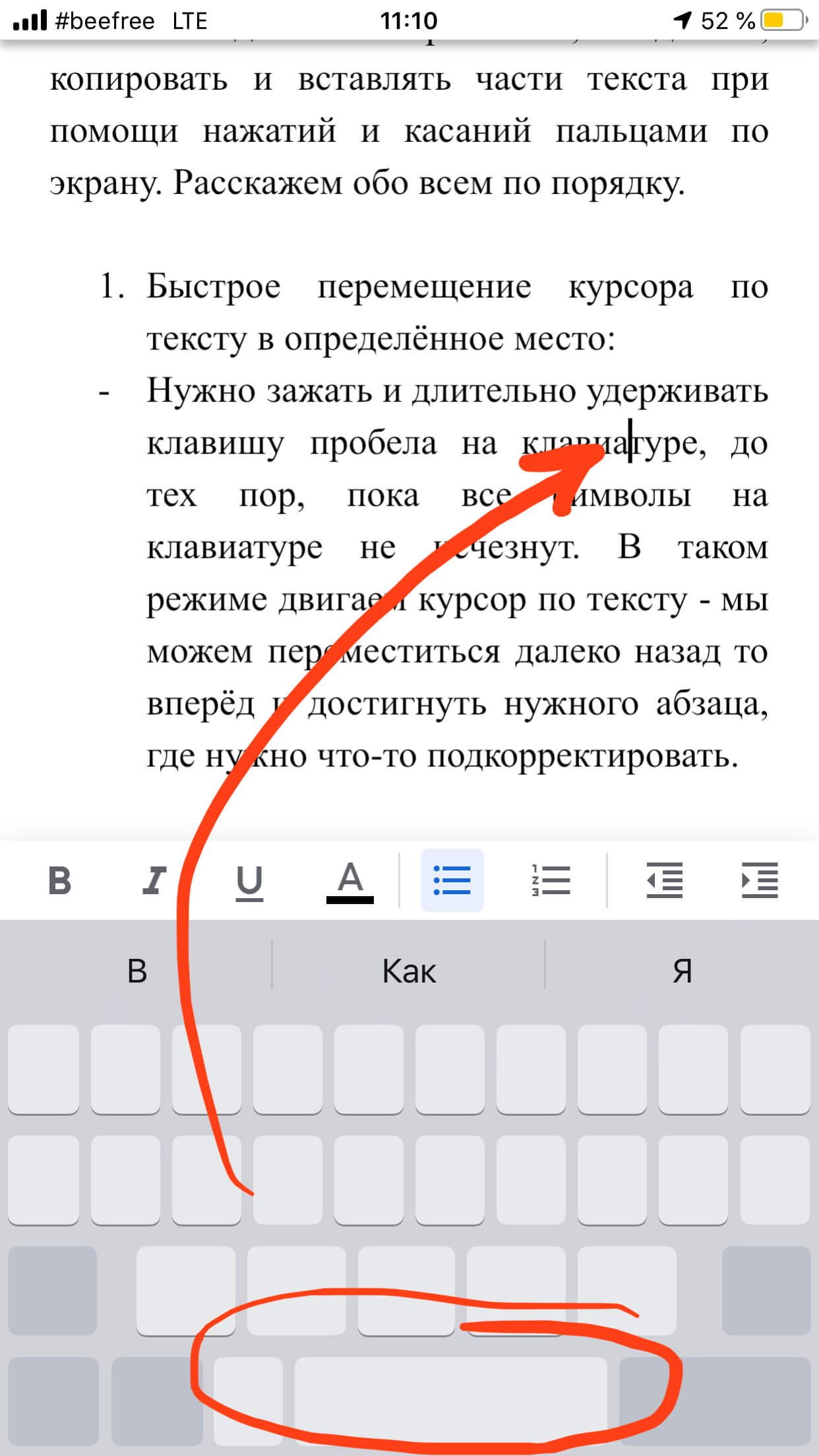
Рисунок 8. Как только символы клавиатуры исчезли, начинаем двигать курсор в нужное место.
Выделение текста (при этом клавиатура должна быть активирована, то есть видна на экране) жестами:
- для выделения слова, дважды нажмём на него.
- для выделения абзаца, нажимаем по нему четыре раза.
- выделение конкретного текстового фрагмента: дважды нажимаем, и после второго нажатия удерживаем палец в начале текста, затем двигаем в нужном направлении.
- выделение списков, пунктов, файлов: ставим палец на необходимый элемент, касаемся дважды, а затем перемещаем в нужную сторону.
Процесс копирования, вставки и вырезки текста жестами.
- С помощью жестов, можно оперативно и просто копировать, добавлять и вырезать фрагменты текста.
- Для копирования: сжимаем текст большим пальцем и двумя другими пальцами (как бы выполняя «щипок» тремя пальцами).
- Для вырезания текста: выполняем двойной щипок тремя пальцами - дважды быстро сжимаем текст большим пальцем и двумя другими).
- Для вставки: разжимаем большим пальцем и двумя другими пальцами выделенный ранее текст.
Как копировать url-адреса (ссылки) в браузере на iPhone.
Подобным введением мы можем копировать и url-адреса (ссылки на сайты), что весьма удобно для быстрой навигации в интернете. Как это делается:
- Находясь на сайте, видим наверху адресную строку. Долгим нажатием на неё выделяем адрес, и выбираем «Скопировать».
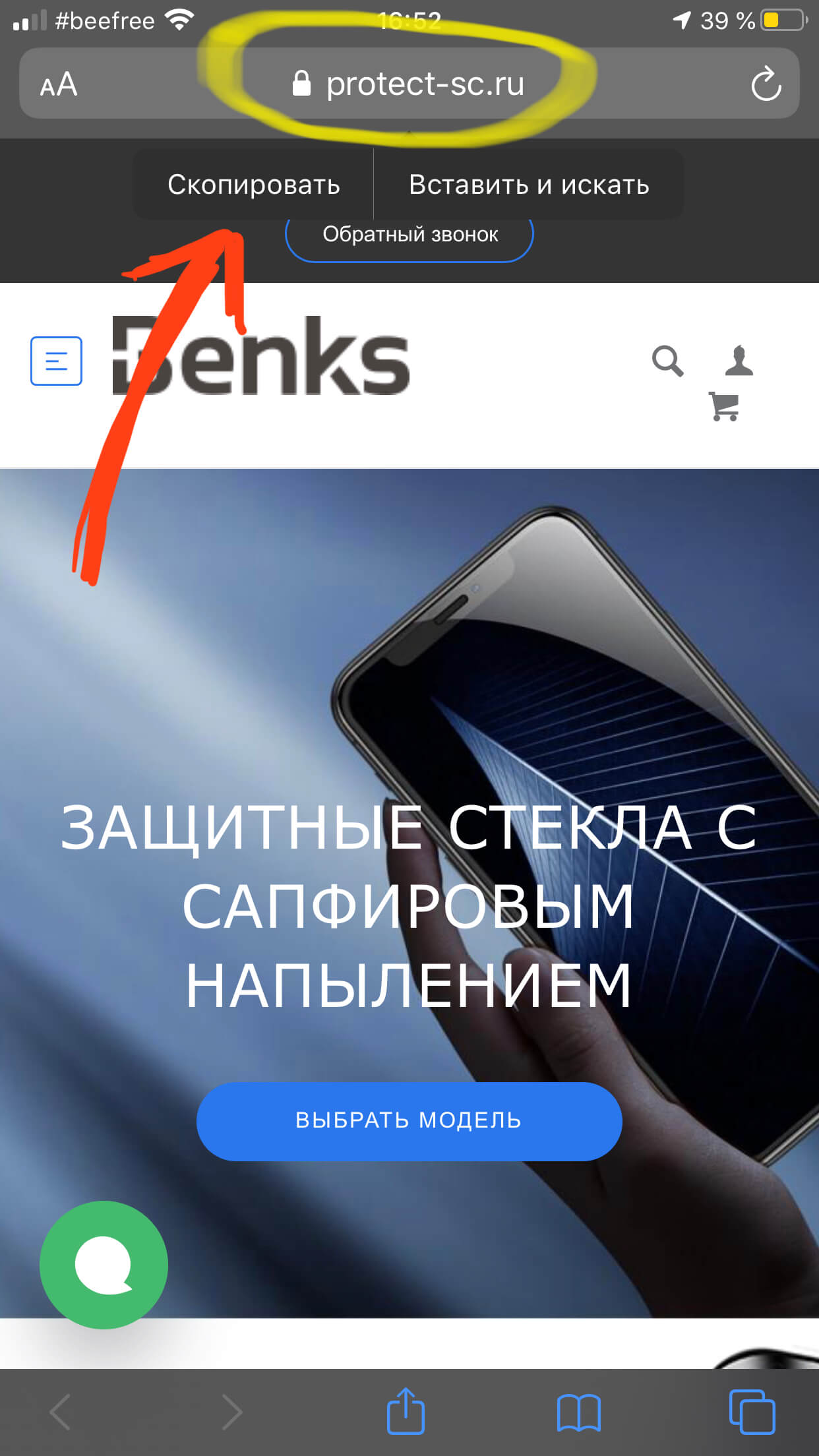
Рисунок 9. Нажимаем на адрес, копируем.
- Открываем браузер, и снова долго жмём в строке поиска. Нажимаем появившееся слово «Вставить».
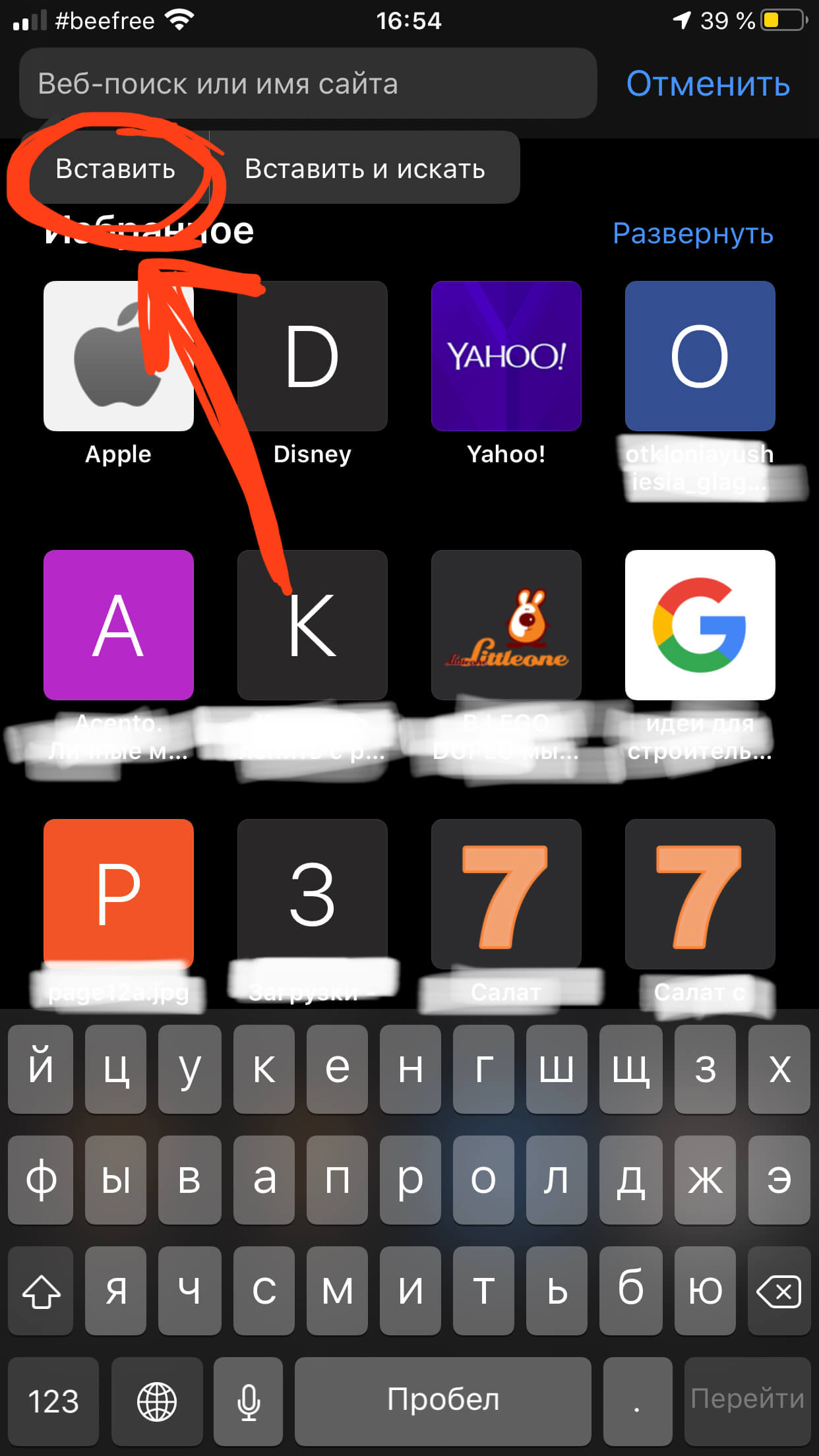
Рисунок 10. Длительным нажатием держим в строке поиска, жмём «Вставить».
- В строке поиска появляется скопированный нами ранее url-адрес, чтобы попасть на него, нажимаем «Перейти» на виртуальной клавиатуре.
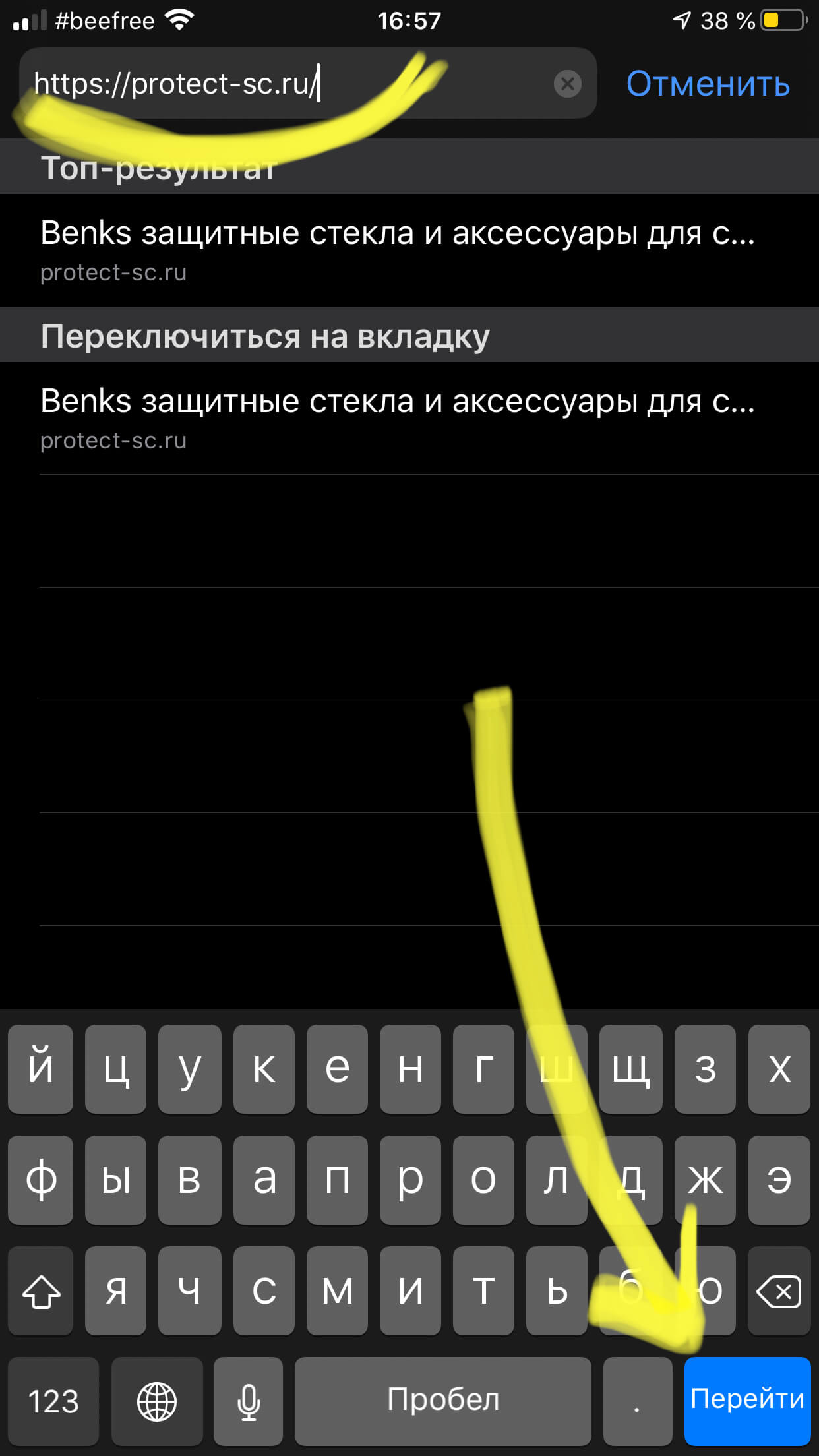
Рисунок 11. Адрес вставлен, осталось нажать кнопку «Перейти».
- Если же нам нужно вставить адрес сайта в документ или текстовый редактор на почте, открываем их, и таким же долгим нажатием держим палец в нужном месте. В появившемся меню нажимаем «Вставить» - и адрес сайта добавляется туда.
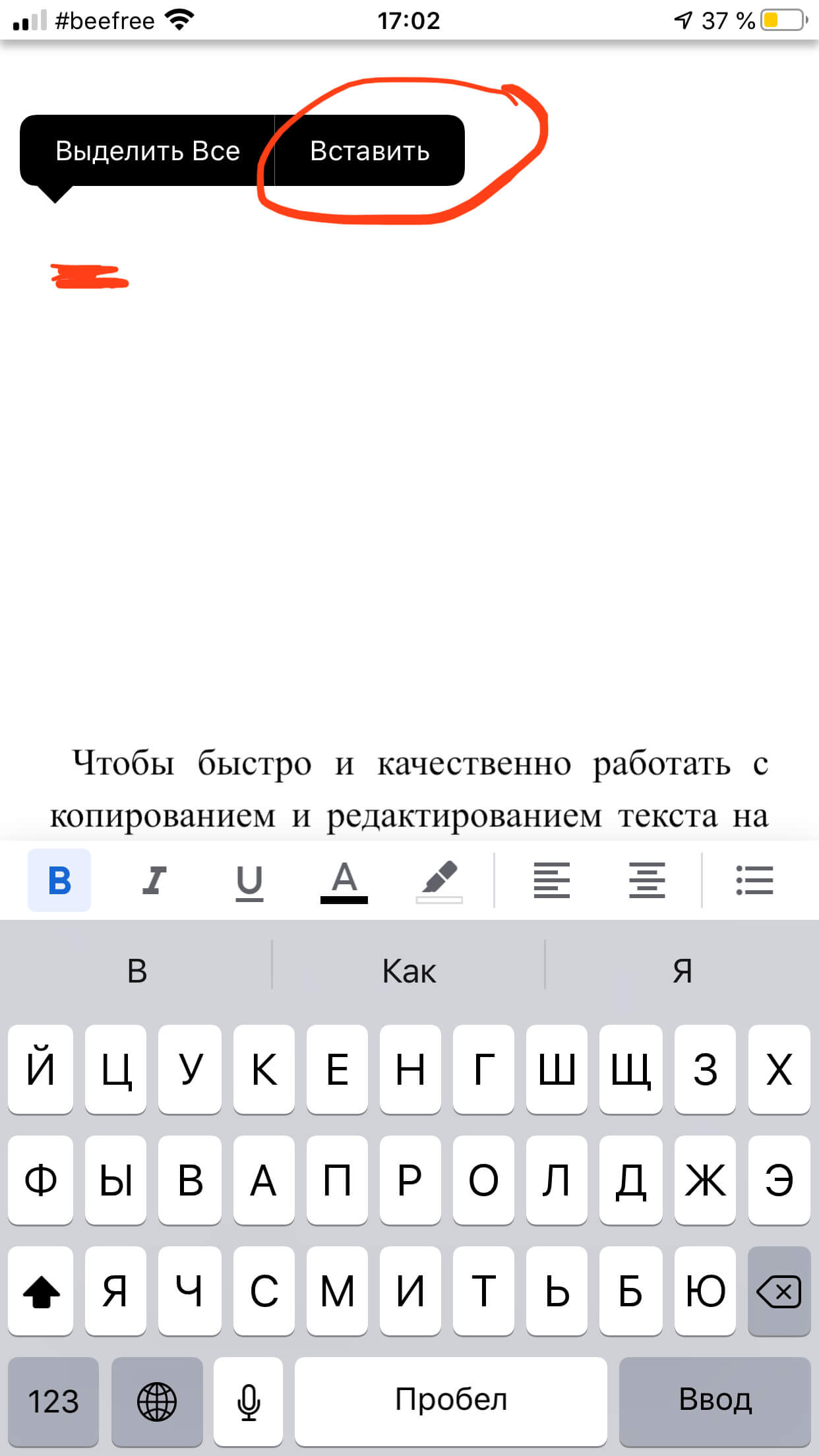
Рисунок 12. Добавляем ссылку на сайт в документ.
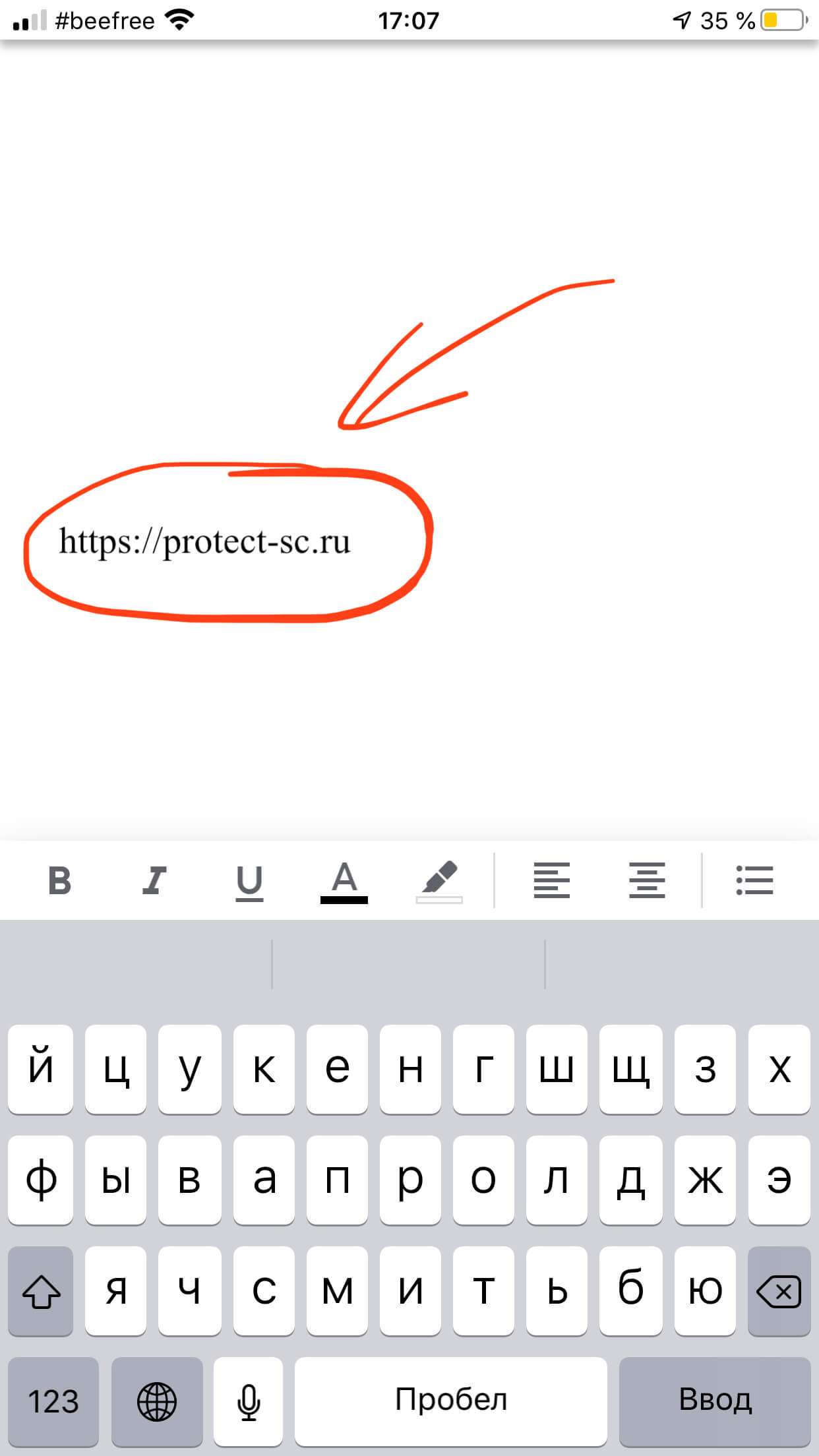
Рисунок 13. Ссылка появилась после нажатия команды «Вставить».
Видео-инструкция «Копируем ссылку и вставляем в документ»:
Как копировать изображения.
Чтобы скопировать изображение и впоследствии вставить его в документ или в электронное письмо, мы выполняем следующие шаги:
- Открываем Фото, нажимаем на нужное изображение. Когда оно откроется, нажимаем под ним значок «Поделиться»:
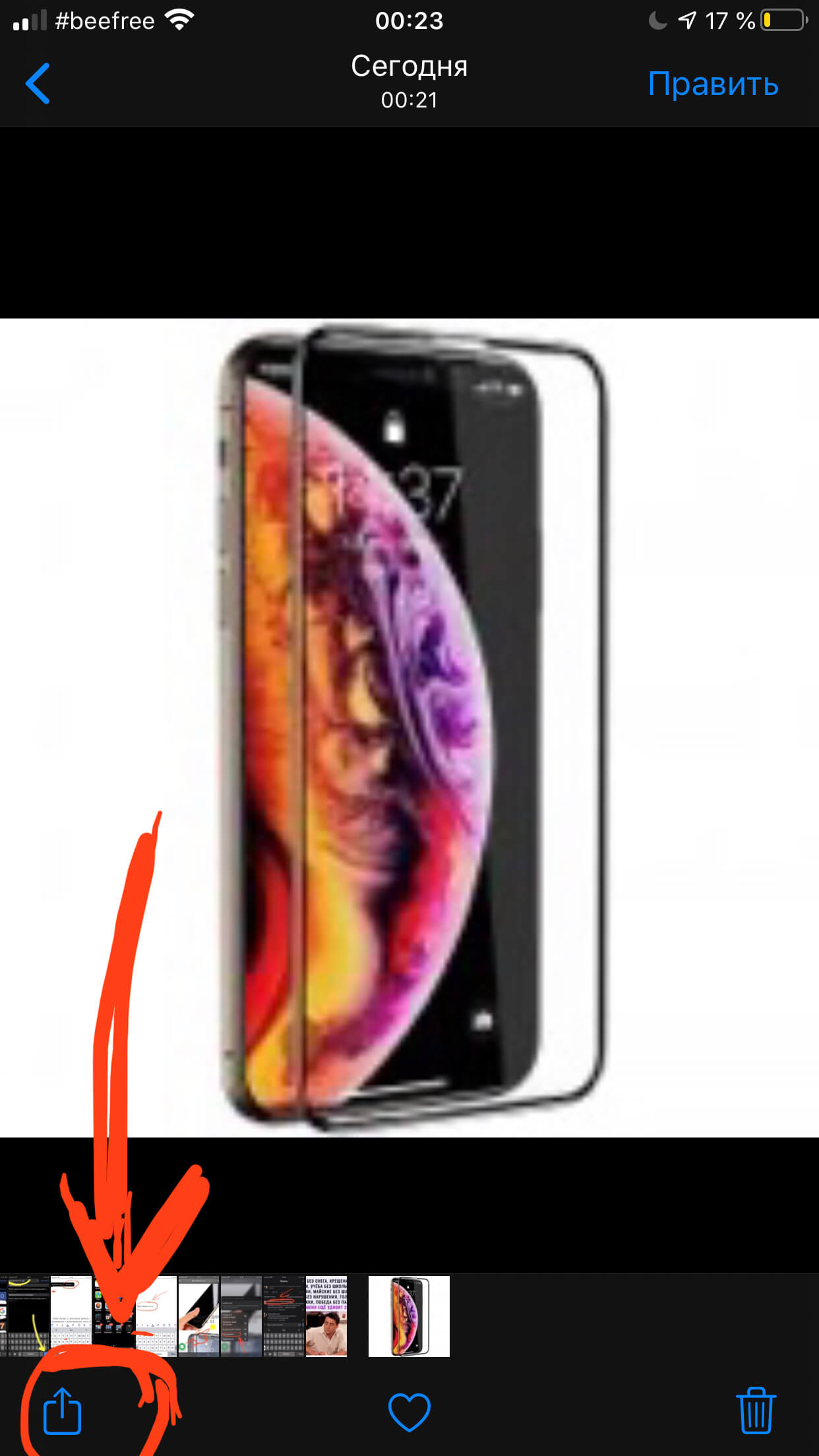
Рисунок 14. Открыв изображение, выбираем опцию Поделиться.
- В появившемся меню выбираем «Скопировать фото», и изображение копируется в буфер обмена.
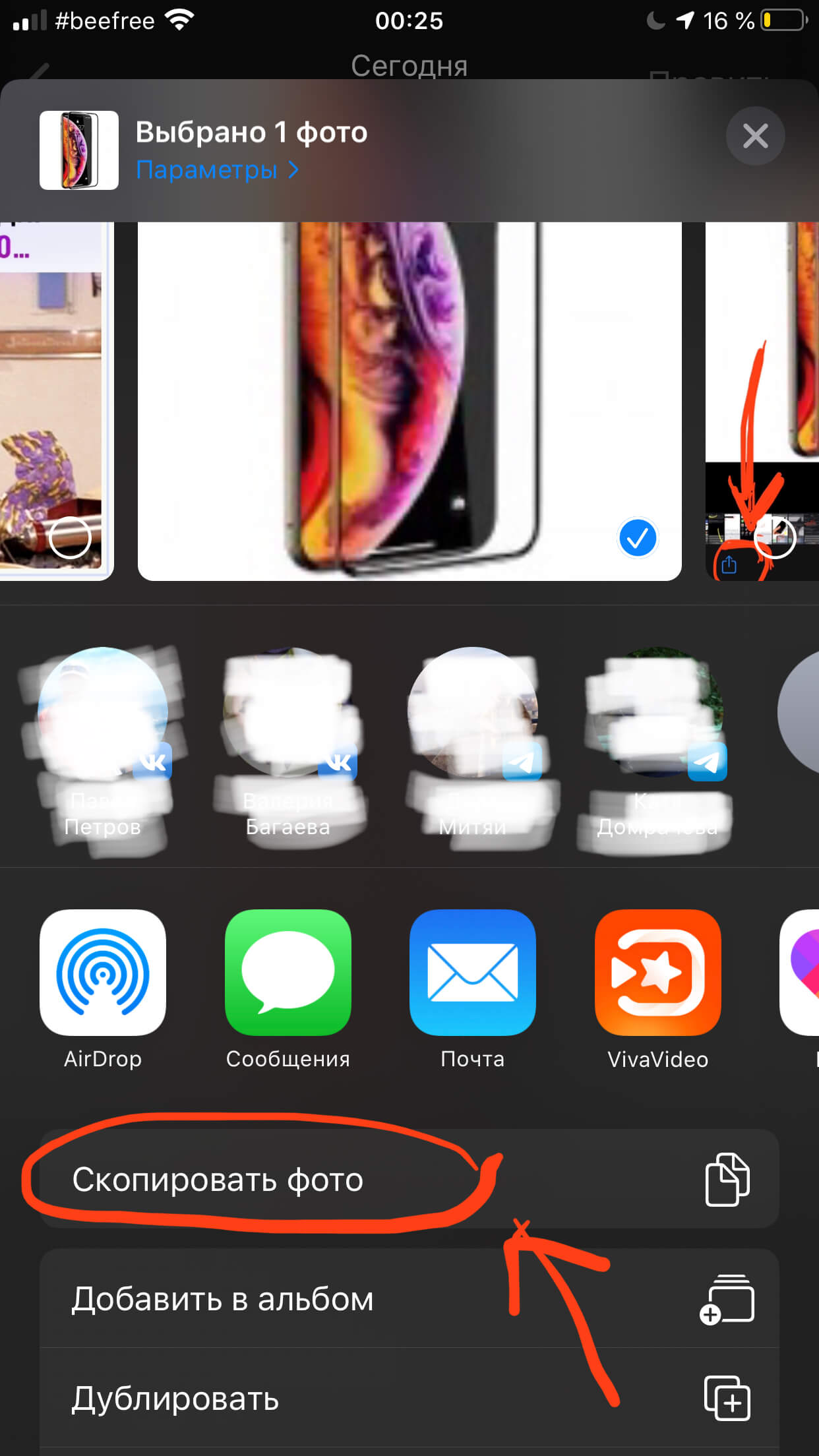
Рисунок 15. Копируем фотографию в буфер обмена.
- Открываем текстовое приложение или документ, куда нужно вставить картинку (Сообщения, Почта, Гугл Документы, Заметки). В нашем примере мы добавляем фото в программе Заметки.
- Долгим нажатием удерживаем то место, куда будем вставлять наше фото.
- В появившемся меню выбираем «Вставить».
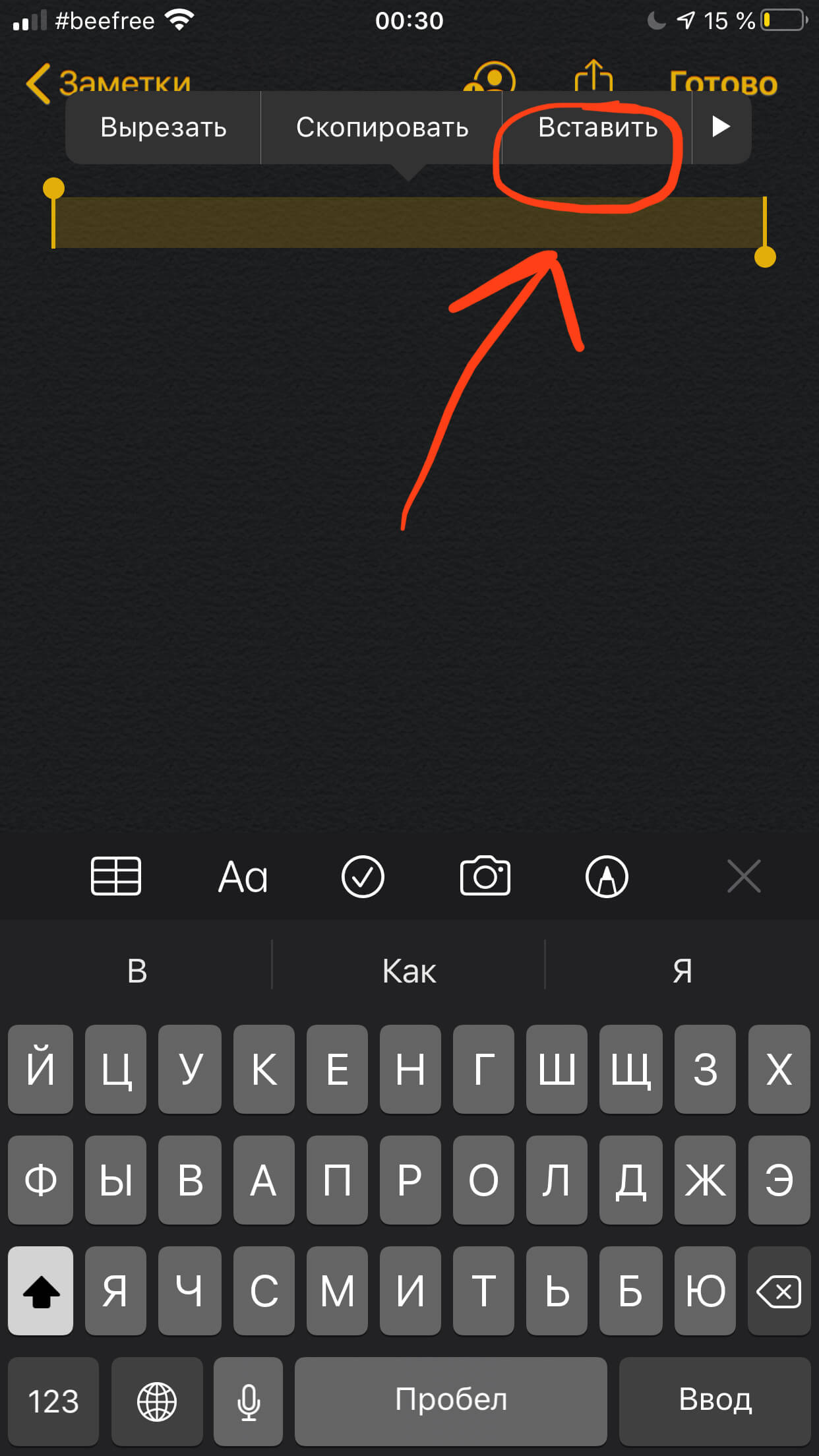
Рисунок 16. Через долгое нажатие выводим меню.
Готово! После нажатия кнопки «Вставить», в выбранном нами месте из Буфера обмена появляется скопированное ранее фото.
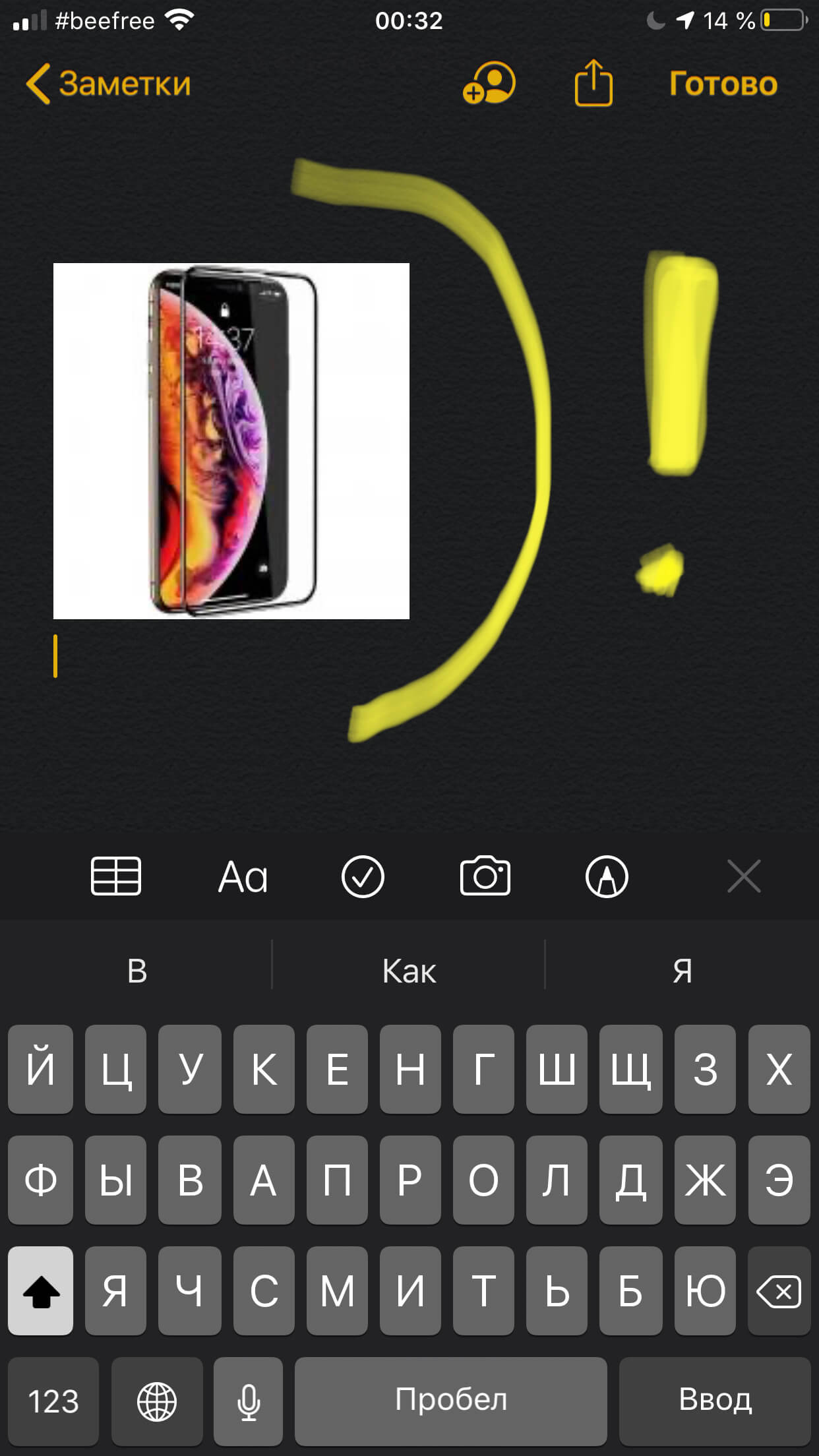
Рисунок 17. Фото удачно вставилось в будущий текстовый файл.
Соответственно, чтобы добавлять любые фото из интернета в свои текстовые файлы на айфоне, нужно сначала сохранить их (в Фото), а затем проделать несложные вышеописанные шаги.
Выводы.
Итак, в статье мы подробно рассказали, какие виды информации можно скопировать и вставить в текстовые файлы, и как это сделать. Как мы видим, принцип действий во всех случаях практически одинаковый, процесс несложен, и после нескольких раз выполнения этих действий Вы будете делать из автоматически.
Надеемся, что пошаговые иллюстрированные инструкции и видео-ролики помогли нашим читателям разобраться. Желаем легкости и успехов в работе с Вашими iPhone!