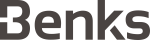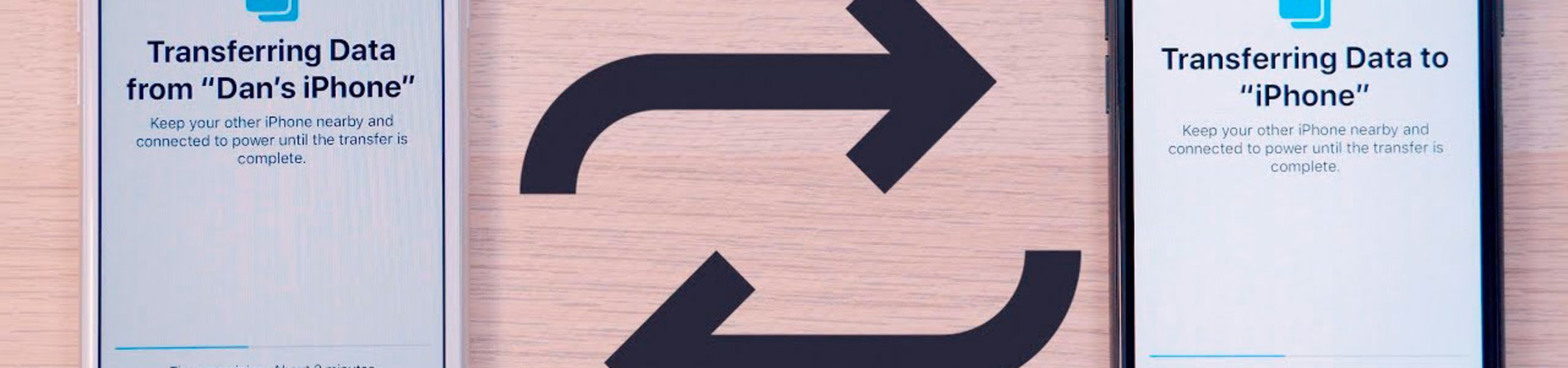Фотографии на мобильный телефон давно стали неотъемлемой частью нашей жизни. А учитывая большие объемы памяти современных iPhoneов, мы храним тысячи медиафайлов на своих девайсах. Переслать несколько фото с одного iPhone на другой не составит труда. Но как быть, когда нужно передать фото с iPhone на iPhone в большом количестве - например, когда Вы переходите на новый iPhone и хотите перебросить на него несколько тысяч фотографий и видео со старого?
В сегодняшней статье расскажем, какие существуют способы передать фотографии с iPhone на iPhone, какие удобства у каждого из них. Мы снабдим наш инструктаж подробными иллюстрациями, и каждый пользователь сможет выбрать наиболее удобный для себя способ!
Оглавление
- Для каких устройств подходит статья
- Переносим через AirDrop
- Переносим через iCloud со старого iPhone на новый
- Переносим по электронной почте
- Переносим через ПК
- Выводы
Для каких устройств подходит статья
Тема сегодняшней статьи актуальна для пользователей всей мобильных устройств на базе iOS. Ктому же, на всех iPhone, которые в данный момент находятся в доступе и используются, будет действовать единая последовательность действий для осуществления передачи фото разными способами. Поэтому, информация из статьи будет актуальна для всех Apple-девайсов, которые на сегодняшний день находятся в пользовании:
- iPhone 5
- iPhone 6/6 plus
- iPhone 7/7 plus
- iPhone 8/8 plus
- iPhone X/Xs/Xr/Xs Max
- iPhone 11/11 Pro/11 Pro Max
- iPhone 12/12mini/12 Pro/12 Pro Max.
Переносим через AirDrop
Первым делом расскажем о способе переноса фото между iPhoneми через AirDrop - специальную разработку Apple для этой цели. AirDrop работает посредством вай-Фай и Bluetooth, и позволяет легко обмениваться файлами между девайсами от производителя Apple.
- Сначала включим AirDrop на обоих iPhoneх, задействованных в процессе. Для этого открываем пункт Управления, свайпнув с нижней части главного экрана вверх:
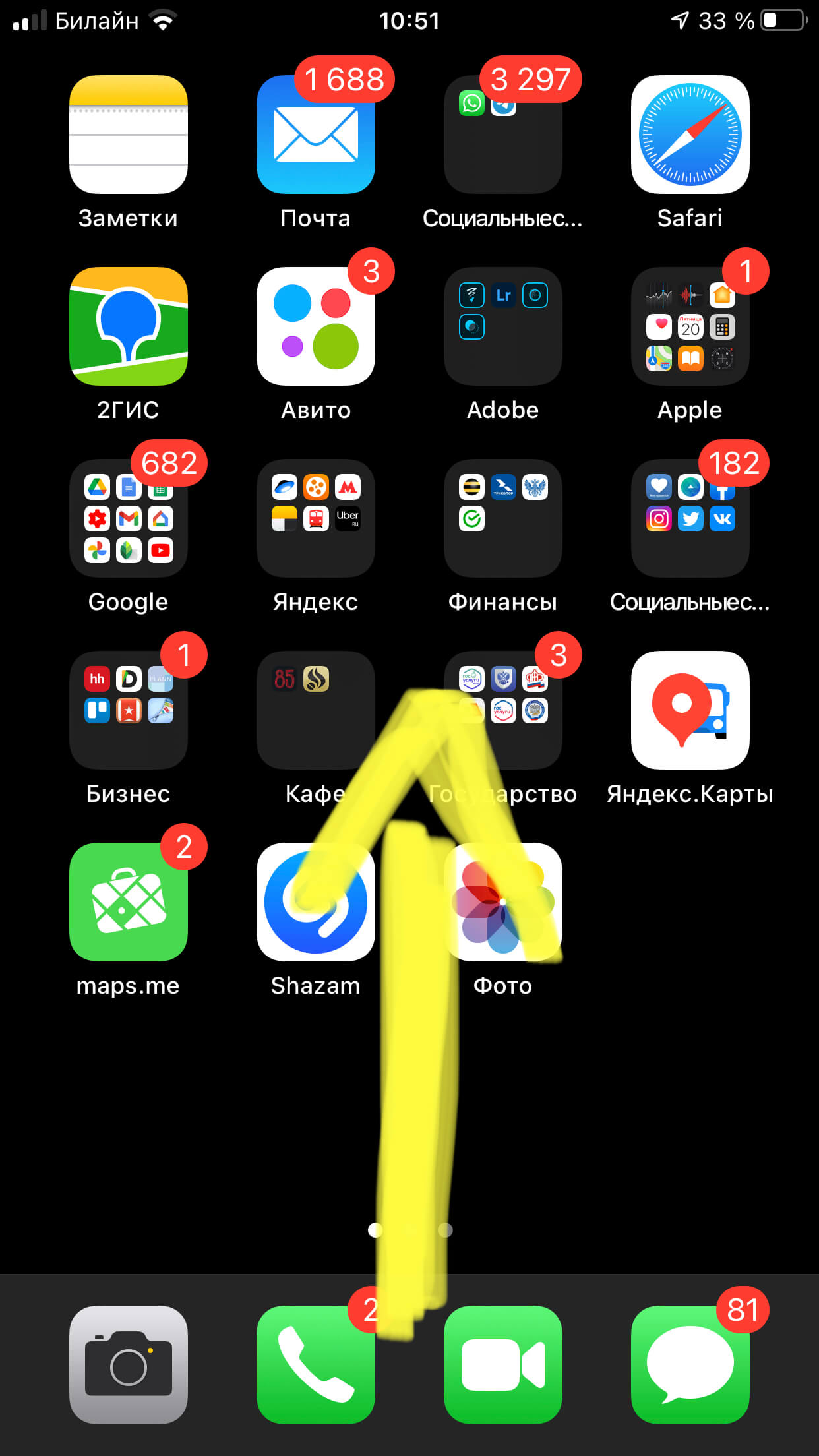
Рисунок 1. Свайпаем с нижней части главного экрана вверх, чтобы открыть Пункт Управления
- В появившемся Пункте Управления длительно жмём на верхнее левое меню (где находятся иконки вай-фая, bluetooth и другие) - в нем мы подключим AirDrop
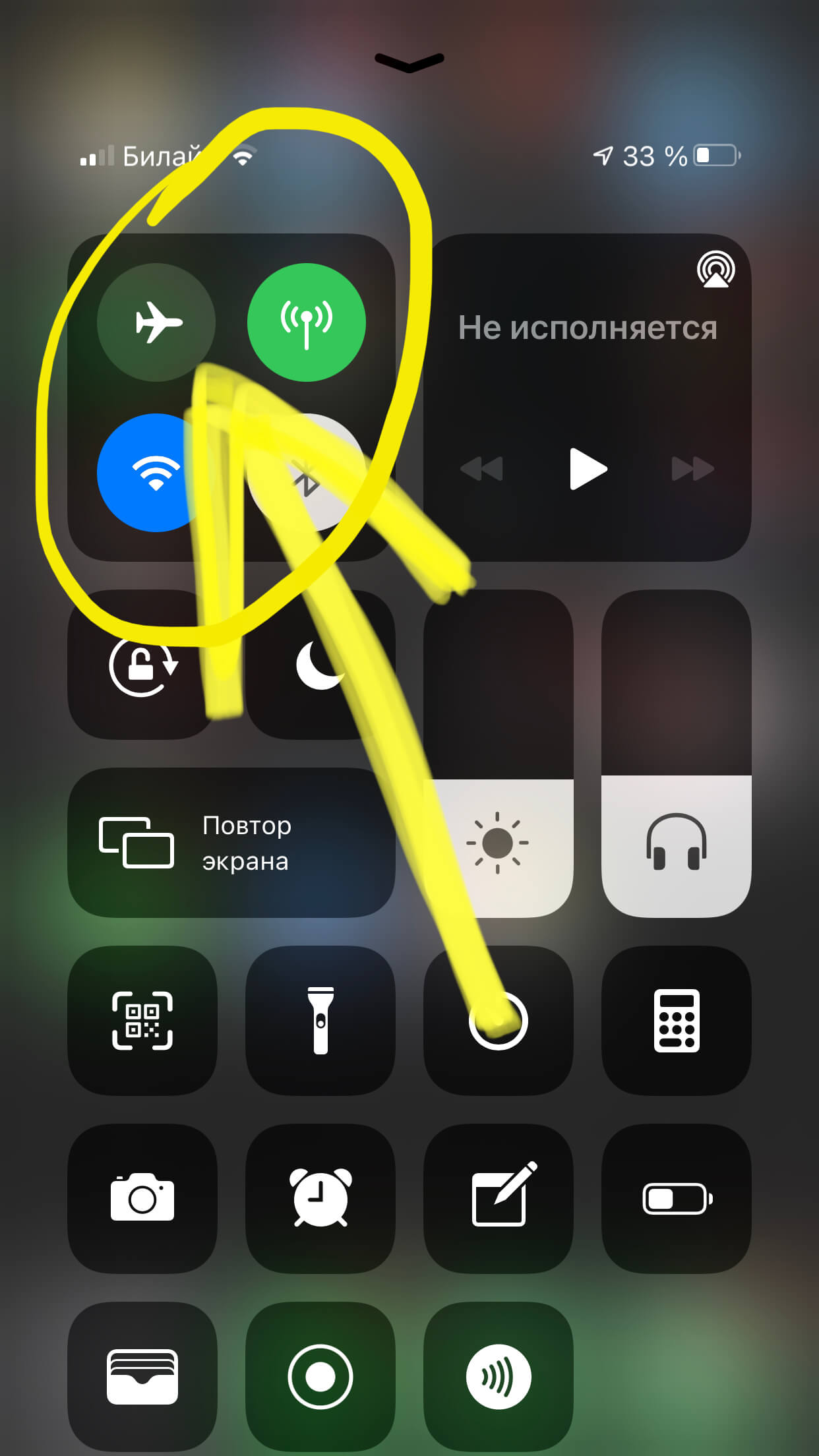
Рисунок 2. Нажимаем долгим нажатием на верхнее левое меню, чтобы активировать AirDrop
- Жмём на кнопку AirDrop, выбираем вариант «Для всех» - чтобы отправить фото даже на тот iPhone, который не занесён в Ваши Контакты:
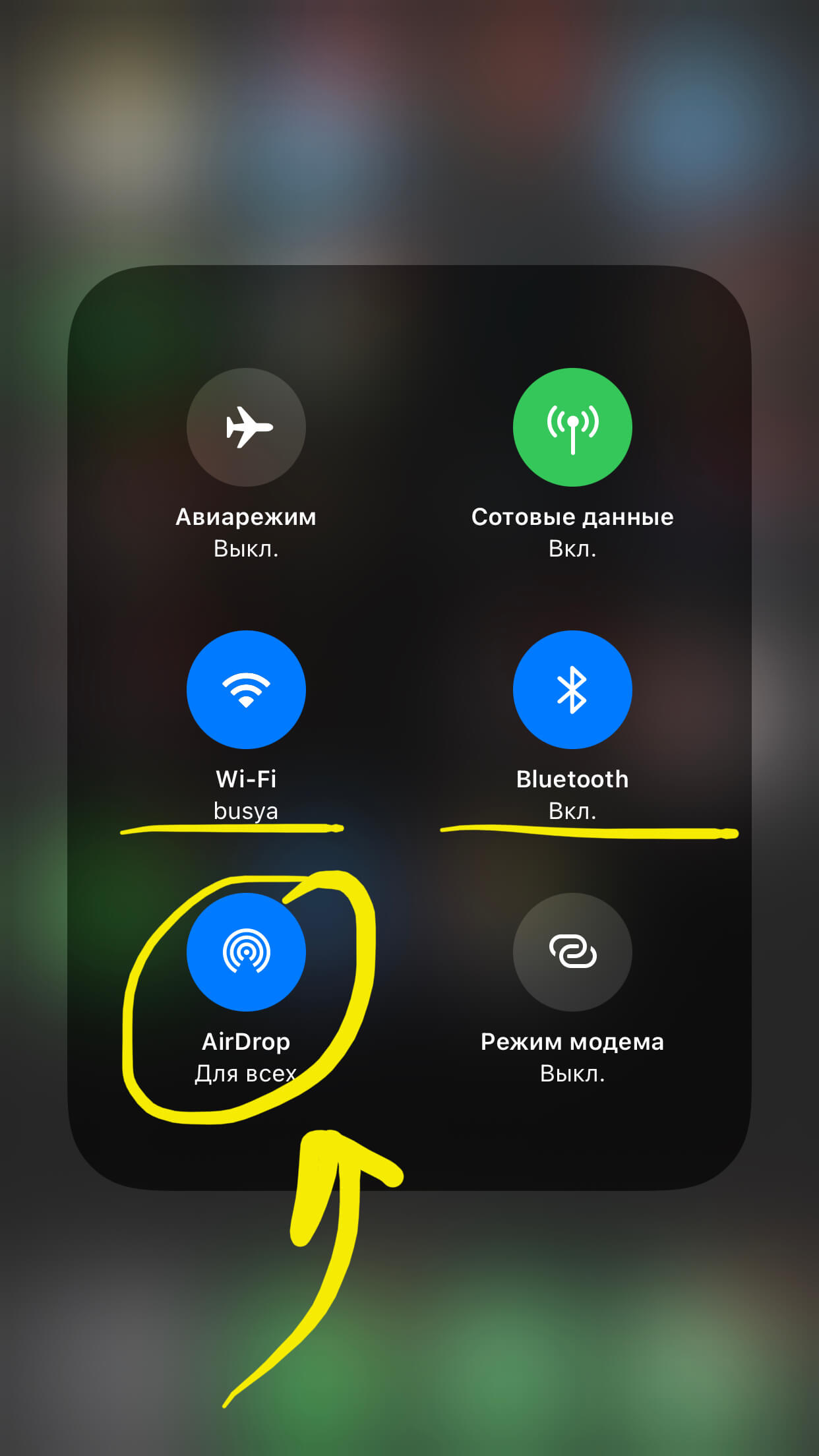
Рисунок 3. Включаем AirDrop нажатием одноименной кнопки
- Переходим к отправке файлов: заходим в Фото, нажимаем «Выбрать» в верхнем углу экрана, и выбираем необходимые фотографии, отмечая их галочкой. После этого нажимаем иконку «Поделиться» (квадрат со стрелочкой):
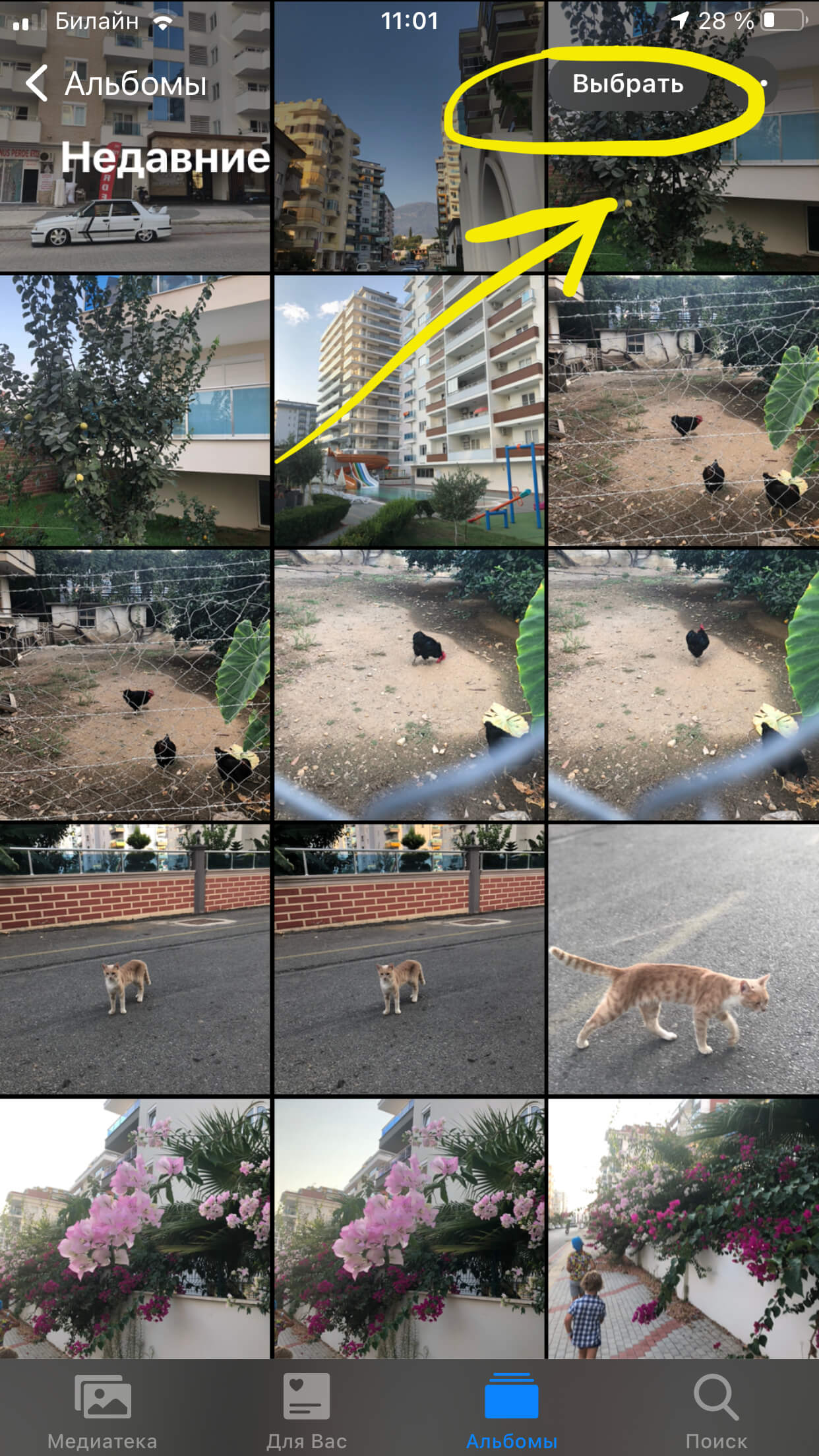
Рисунок 4. Открываем Фото и нажимаем «Выбрать», чтобы отметить те файлы, которые нужно передать на другой iPhone
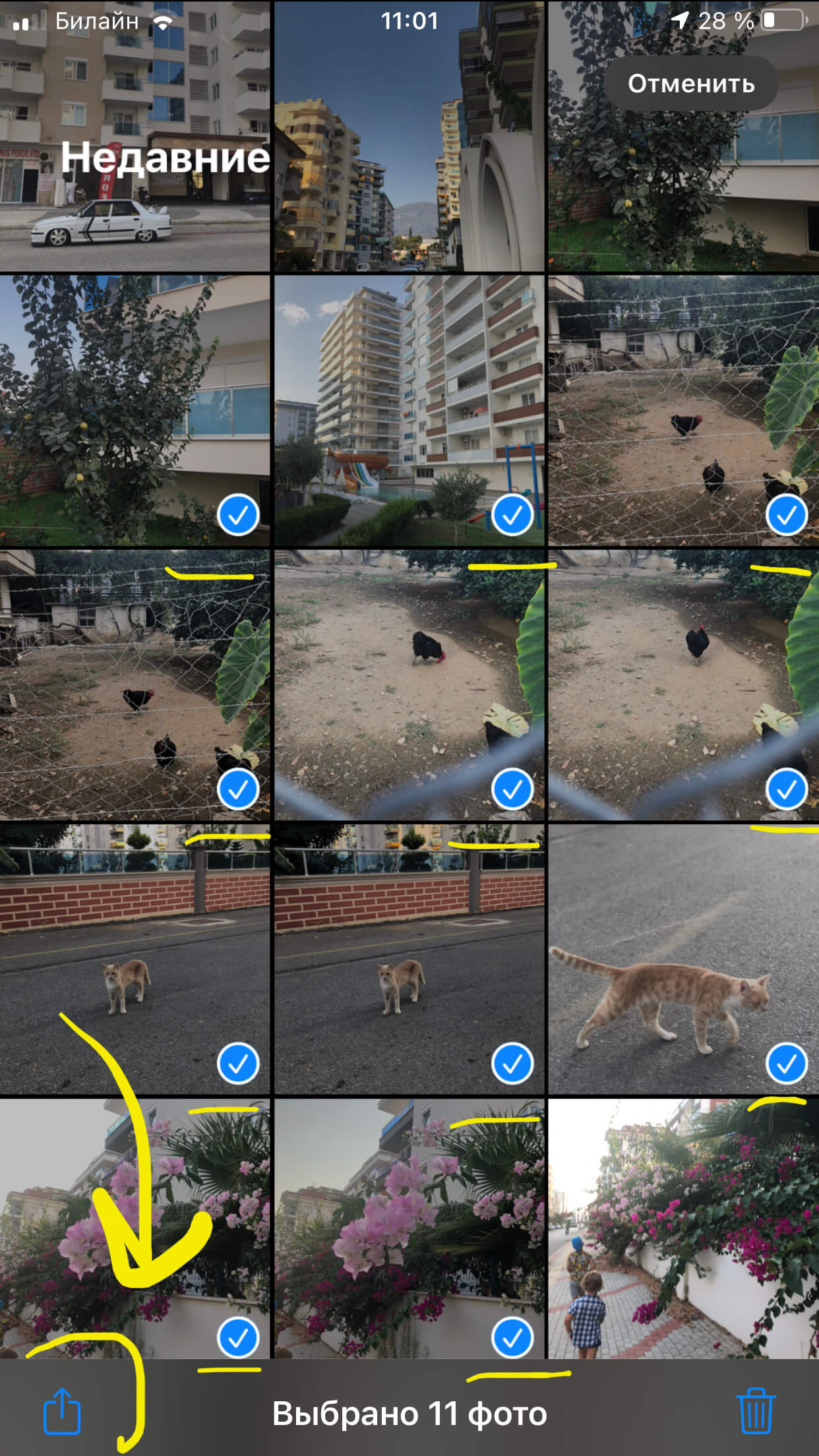
Рисунок 5. Отмечаем нужные фотки и жмём «Поделиться», чтобы передать их по AirDrop
- Нажимаем кнопку AirDrop (либо прямо над ней появится как один из вариантов передачи - те абоненты, которые доступны по AirDrop). Опция покажет iPhone, доступный для приема файлов - нажимаем на него:
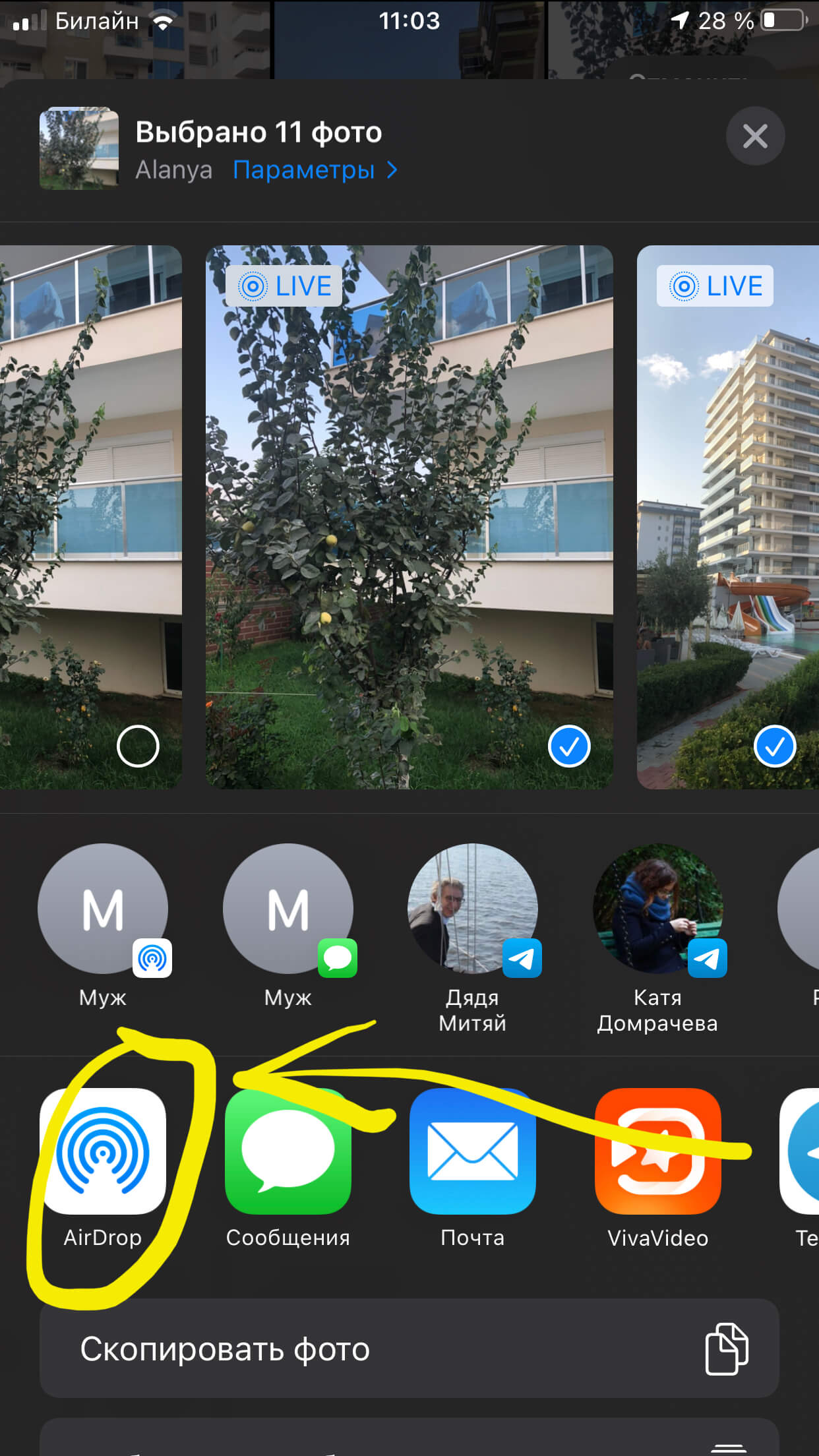
Рисунок 6. Нажимаем на иконку AirDrop, чтобы скинуть фото с iPhone на iPhone
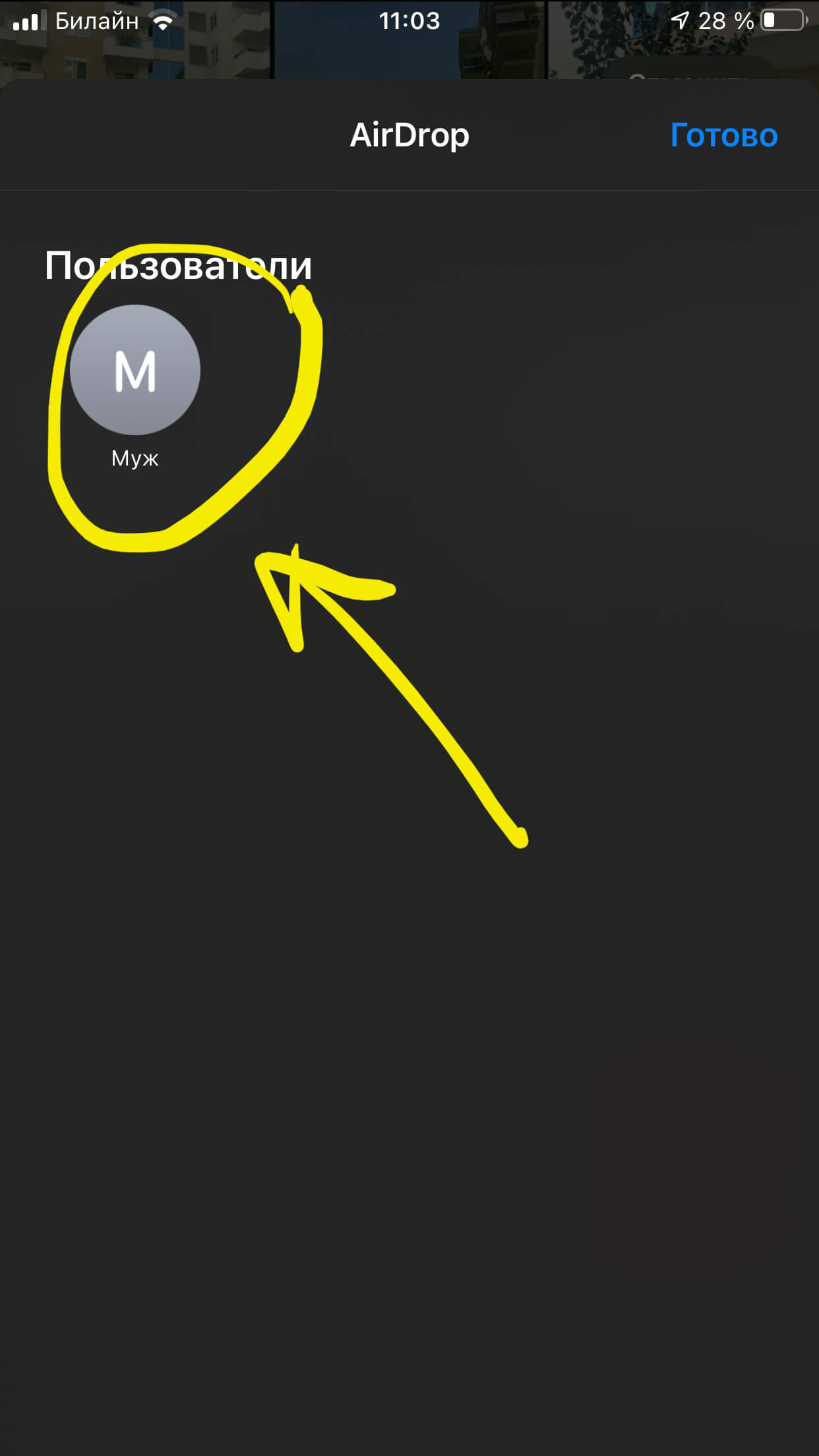
Рисунок 7. Выбираем iPhone, доступный для приема фото, нажав на него
- Процесс займёт от нескольких секунд до пары минут - в зависимости от количества фото.
Переносим через iCloud со старого iPhone на новый
Если нам нужно отправить фото со старого iPhone на новый, удобнее всего воспользоваться передачей файлов через хранилище iCloud. В системе iOS предусмотрена автоматическая выгрузка всех файлов (фото, видео, а также контактов, посты и других) в собственное облачное хранилище, которое связано со всеми Вашими «яблочными» девайсами через Apple ID. То есть, когда Вы будете настраивать новый iPhone и привяжете его к своему старому Apple ID (от прежнего), он автоматически получит в открывшийся на нем iCloud все фото со старого iPhone.
Расскажем, как подключить на iPhoneе синхронизацию с iCloud, чтобы все фото и видео выгружались туда и были доступны для других Apple-девайсов, которыми Вы пользуетесь:
- Заходим в Настройки, выбираем верхнее меню «Apple ID», заходим в него и нажимаем iCloud. Там выбираем раздел Фото, где активируем движок «Фото в iCloud» (зелёный цвет) - так фотографии будут выгружаться в облачное хранилище.
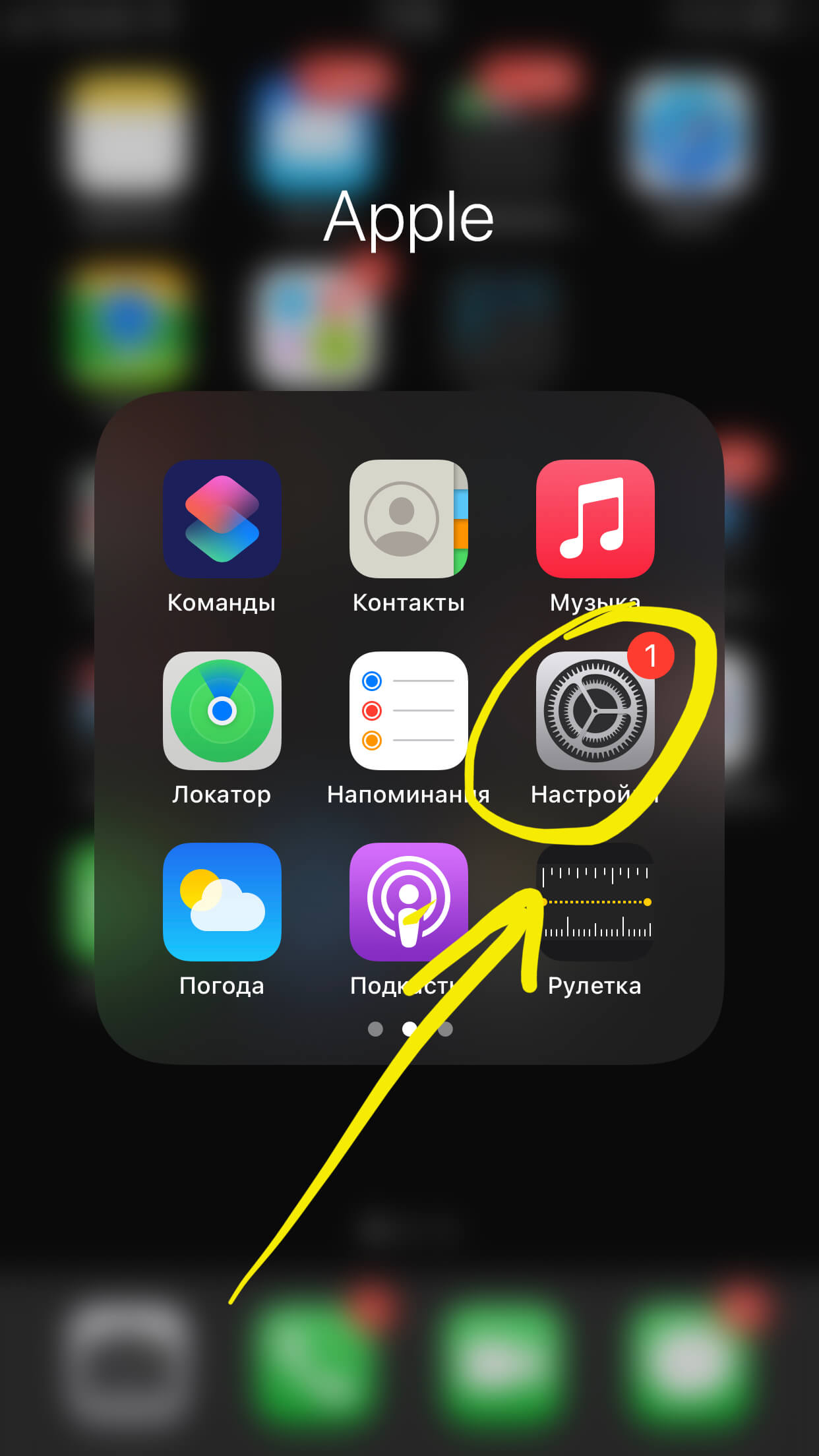
Рисунок 8. Заходим в Настройки, чтобы активировать выгрузку фото в iCloud
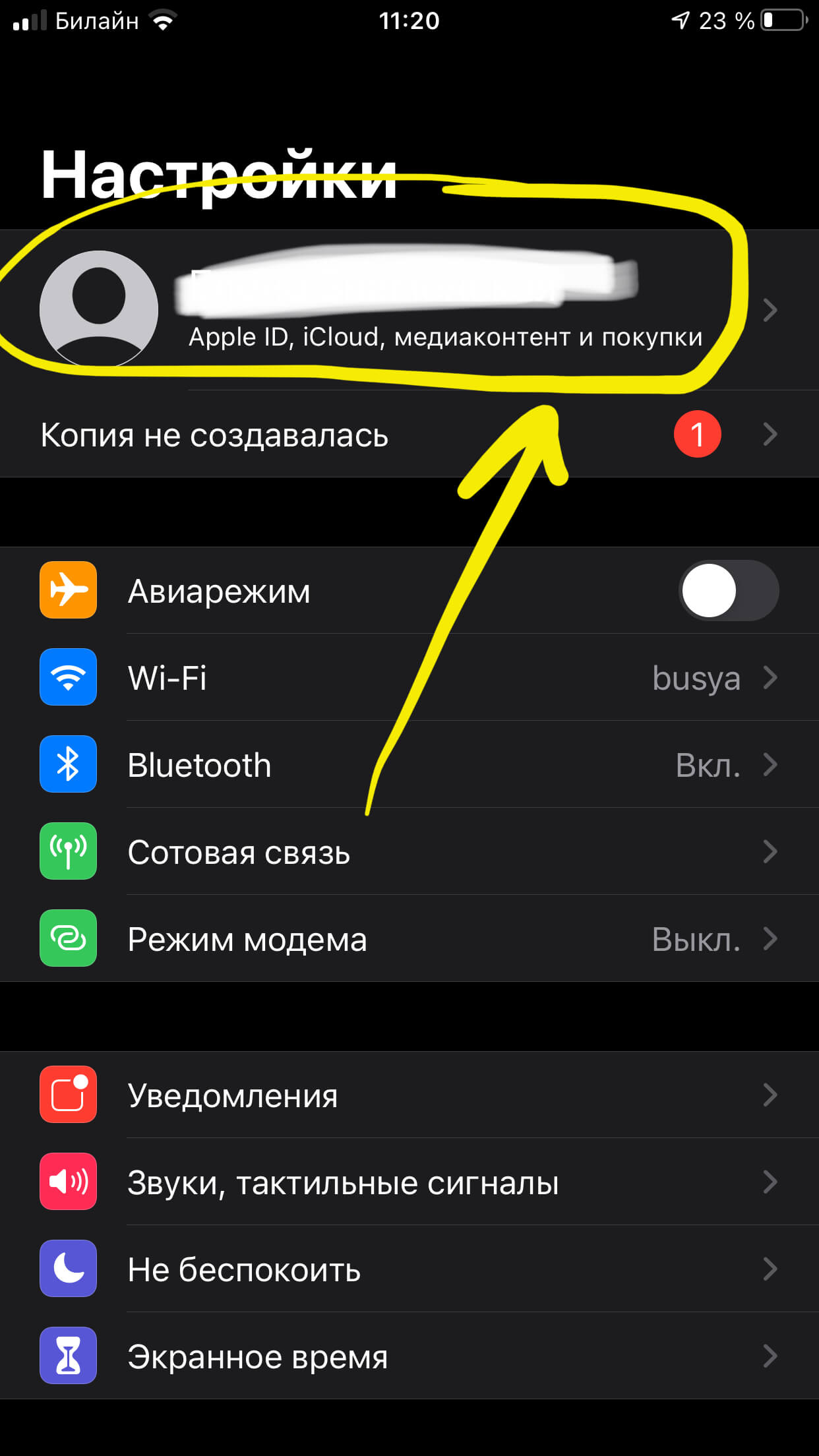
Рисунок 9. Заходим в первый пункт - Apple ID, в котором будем подключать синхронизацию фото с iCloud
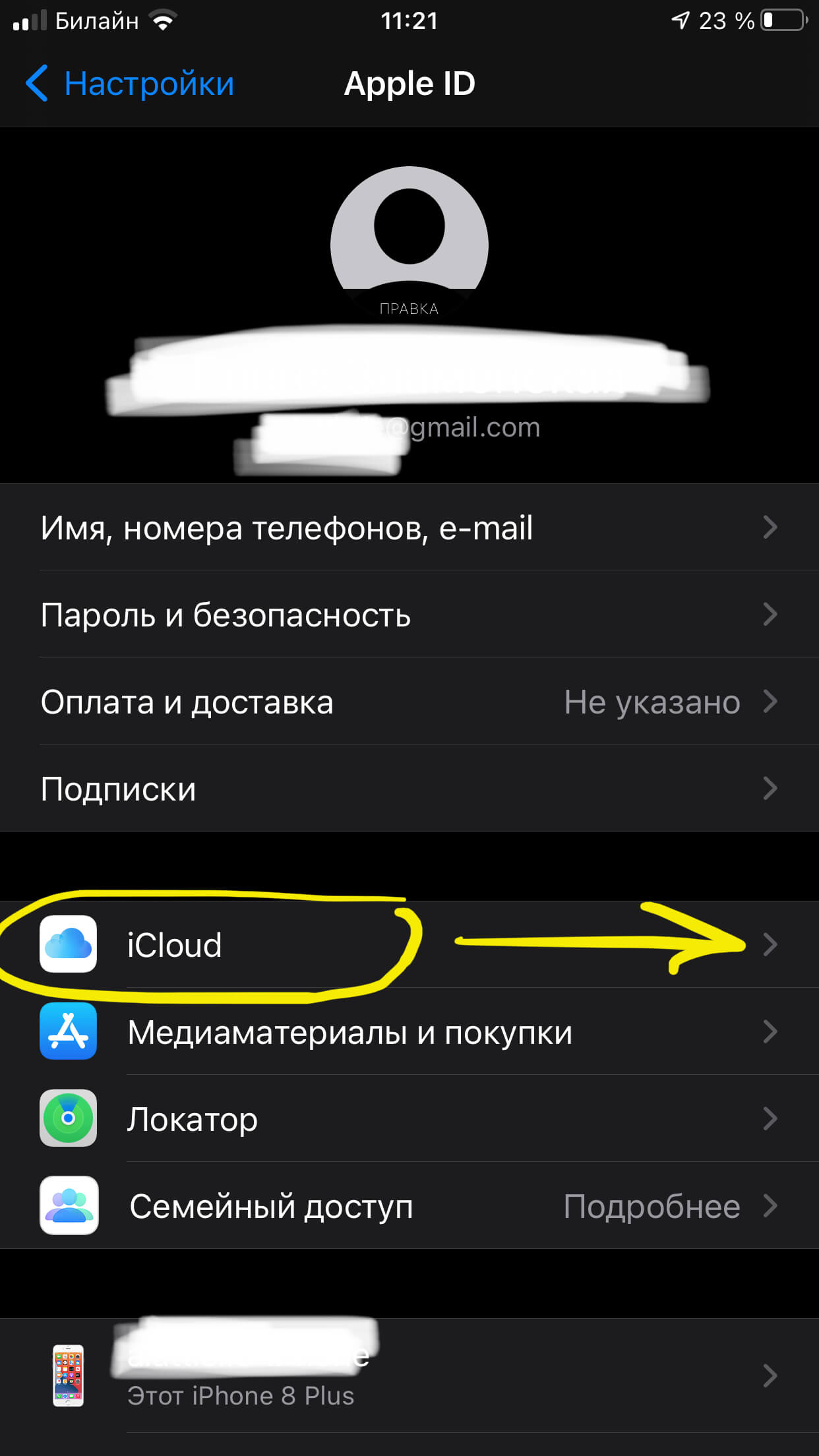
Рисунок 10. Выбираем пункт iCloud, заходим, чтобы активировать выгрузку фото
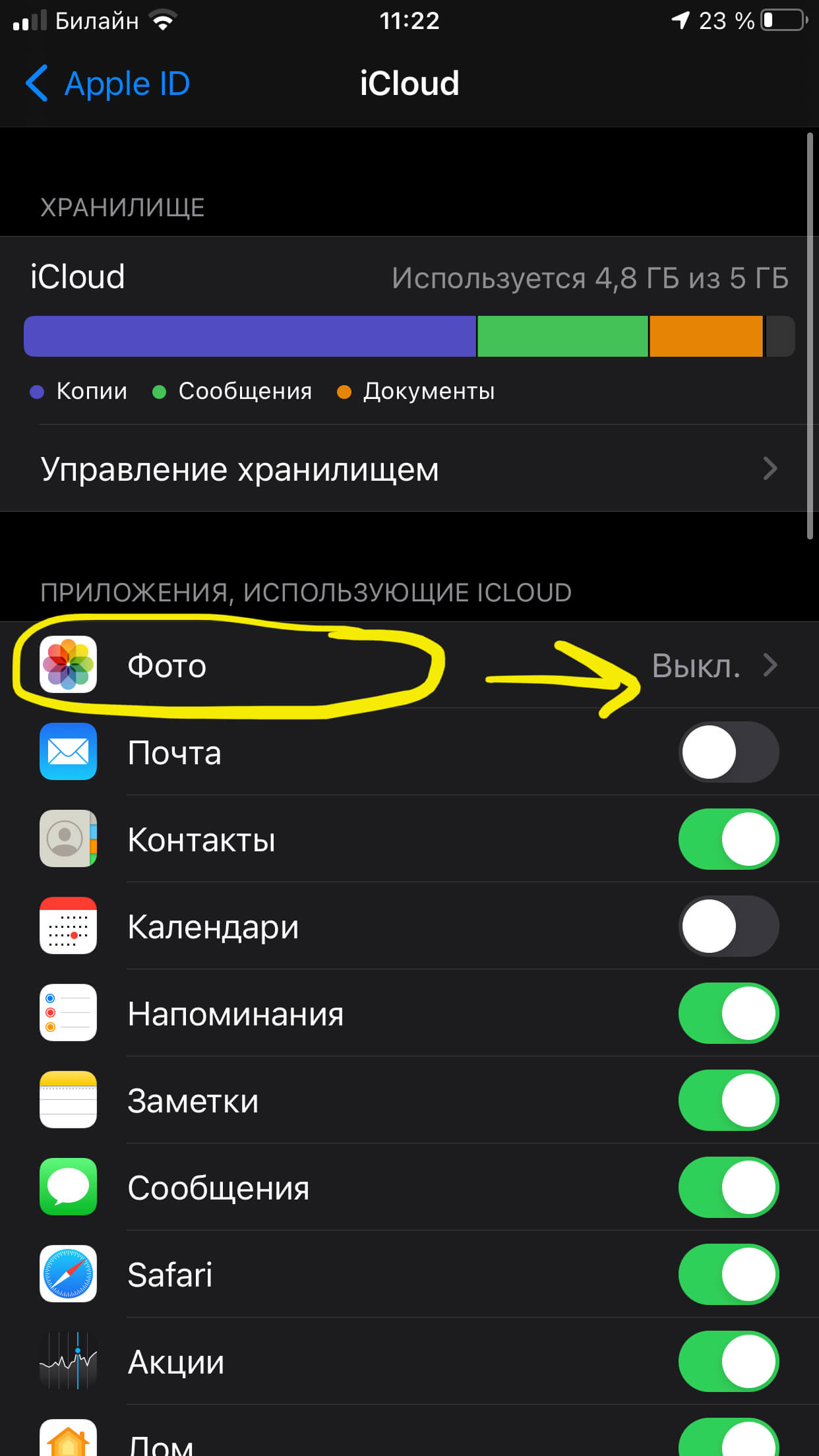
Рисунок 11. Нажимаем на подменю Фото, чтобы подключить синхронизацию
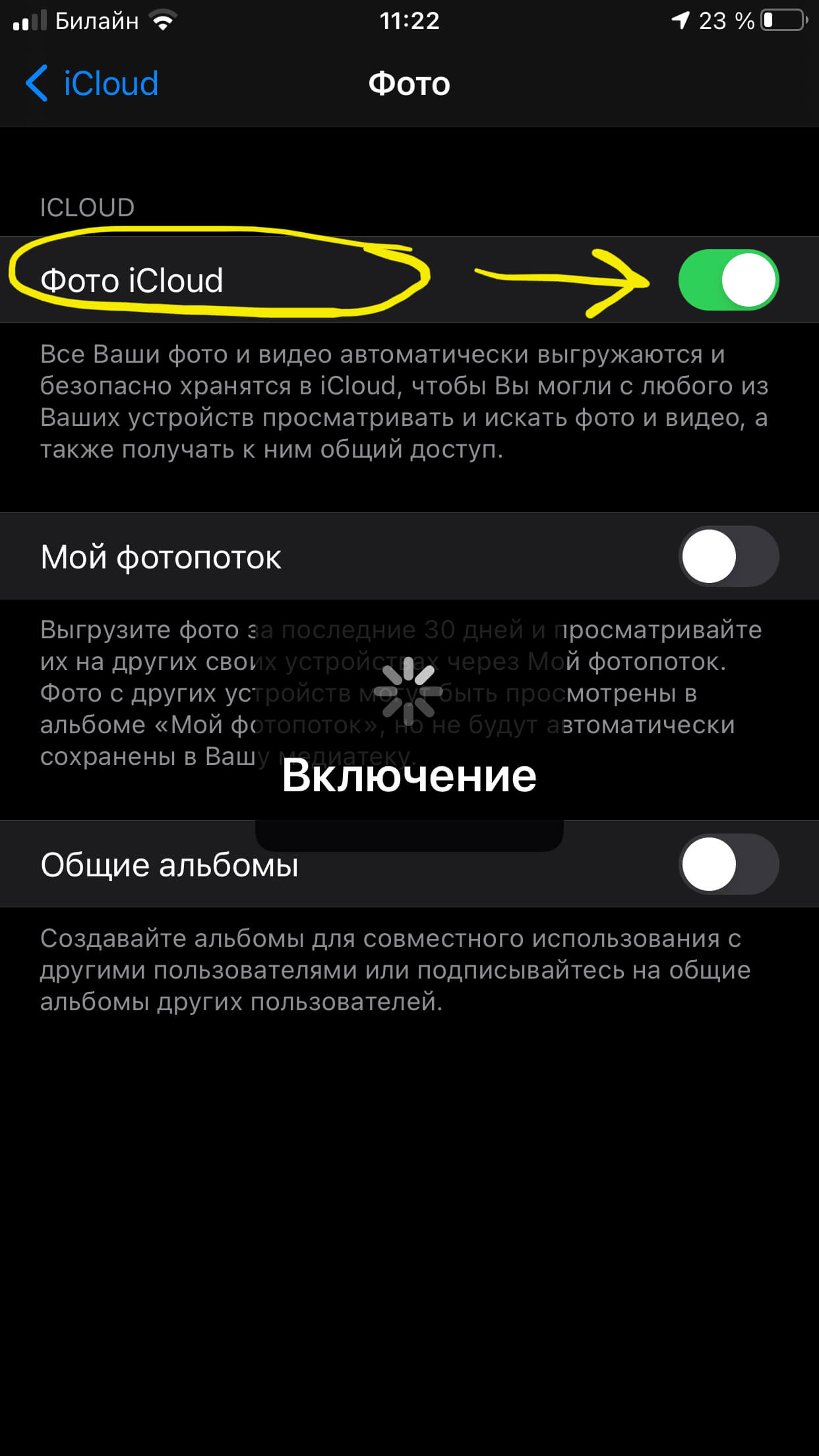
Рисунок 12. Переключаем тумблер напротив «Фото iCloud» в активное положение для выгрузки
Вот таким несложным образом можно сделать так, чтобы все фото надежно хранились в собственном хранилище от Apple и были доступны для всех Ваших «яблочных» устройств. Единственный минус - бесплатно доступны только пять мегабайт хранилища, чтобы выгружать больший объём фото - нужно докупать место.
Переносим по электронной почте
Ещё один вариант передать фото с одного iPhone на другой - посредством электронной почты. Он удобен, когда файлов немного, а другой iPhone расположен не рядом.
- Открываем приложение Фото, нажимаем «Выбрать» и отмечаем галочкой все нужные фото для передачи:
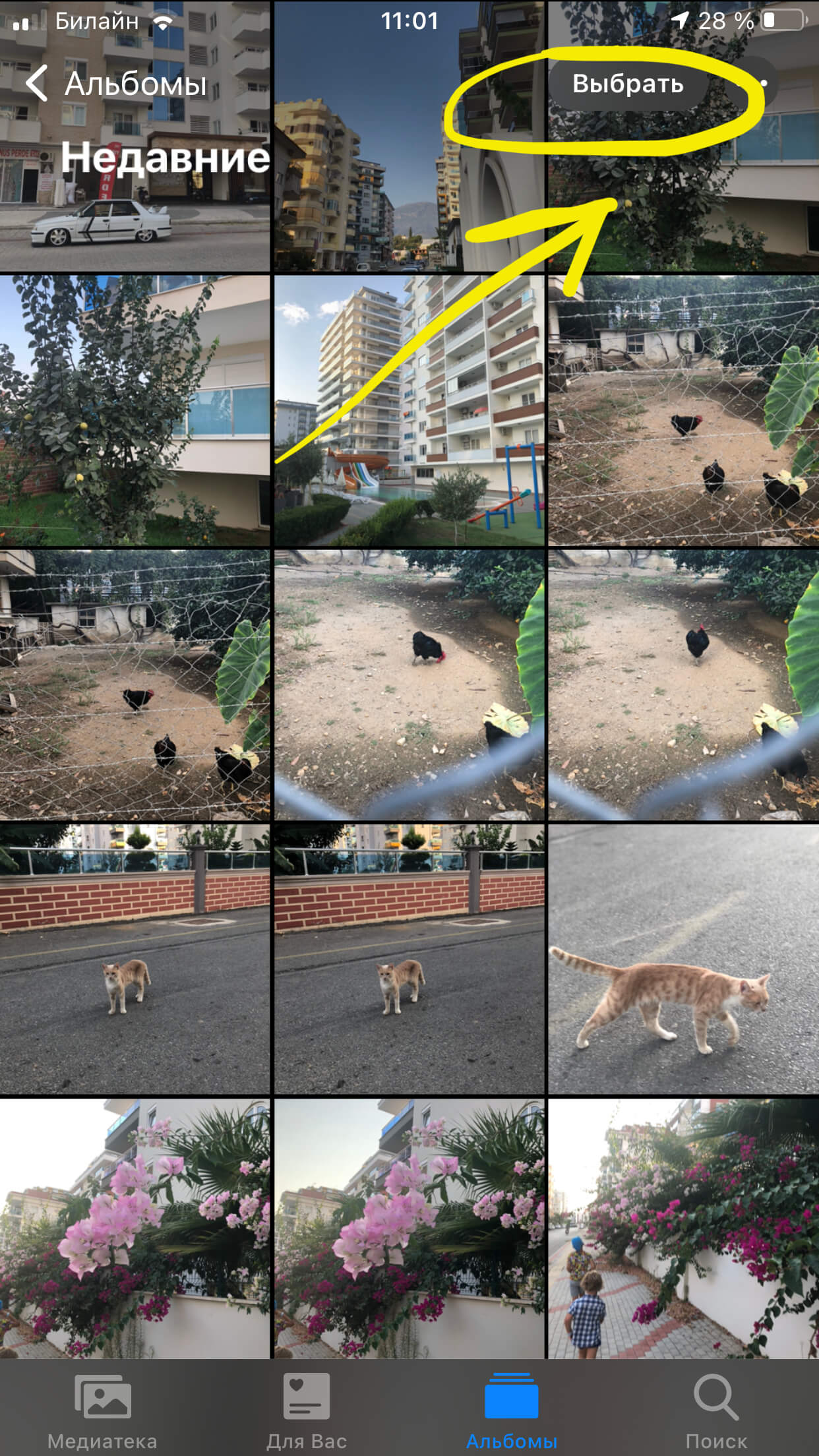
Рисунок 13. Нажимаем «Выбрать» в Фото, чтобы отметить необходимые для отправки фотографии
- После того, как файлы отмечены, жмём кнопку «Поделиться» в углу экрана (квадрат со стрелочкой).
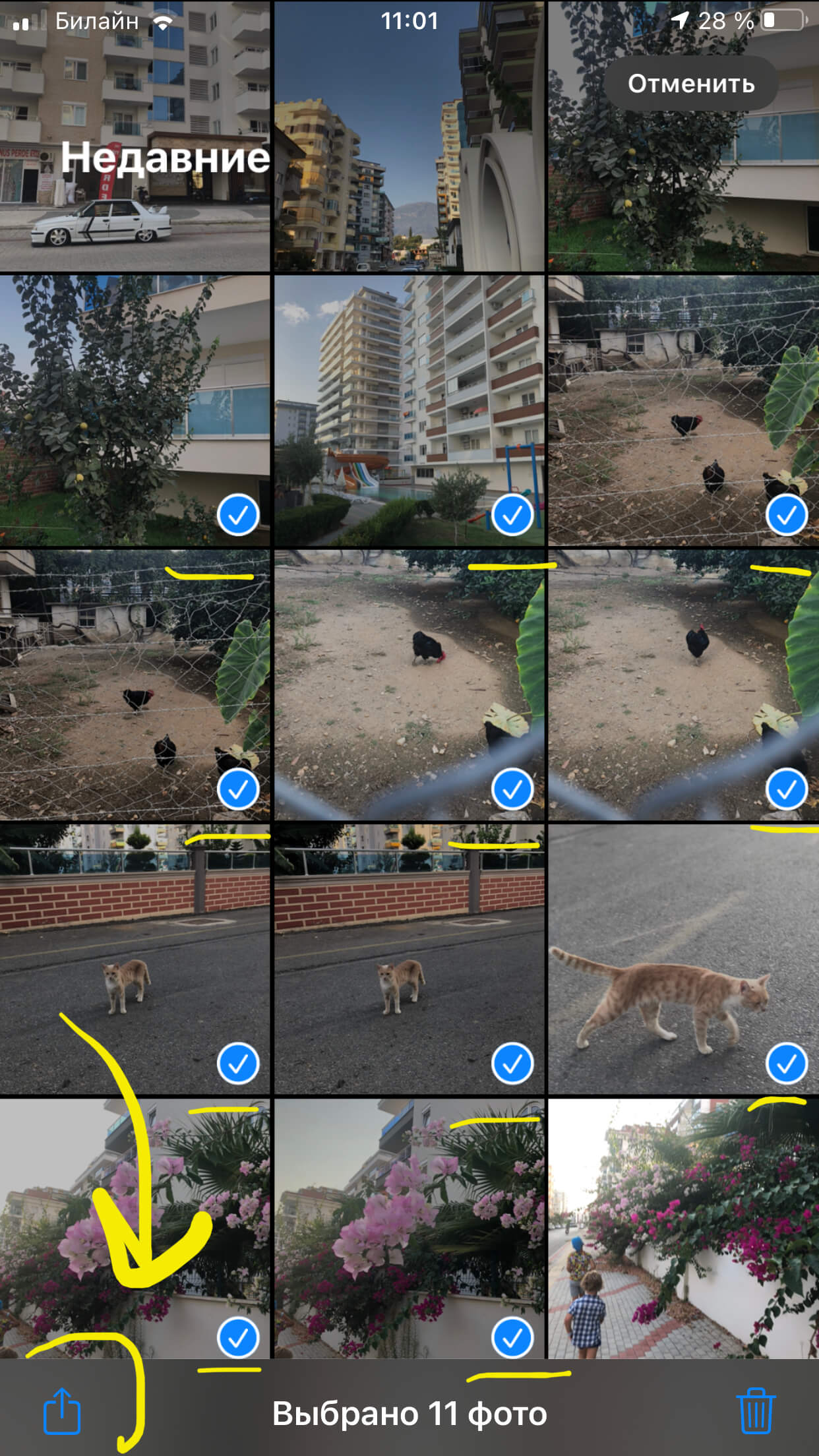
Рисунок 14. Нажимаем «Поделиться», чтобы отправить выбранные файлы почтой
- В открывшемся меню выбираем опцию «Почта», нажав иконку с письмом. После этого, нам откроется страничка нового письма, куда уже будут вставлены отмеченные фото. Остаётся напечатать адрес и нажать отправку.
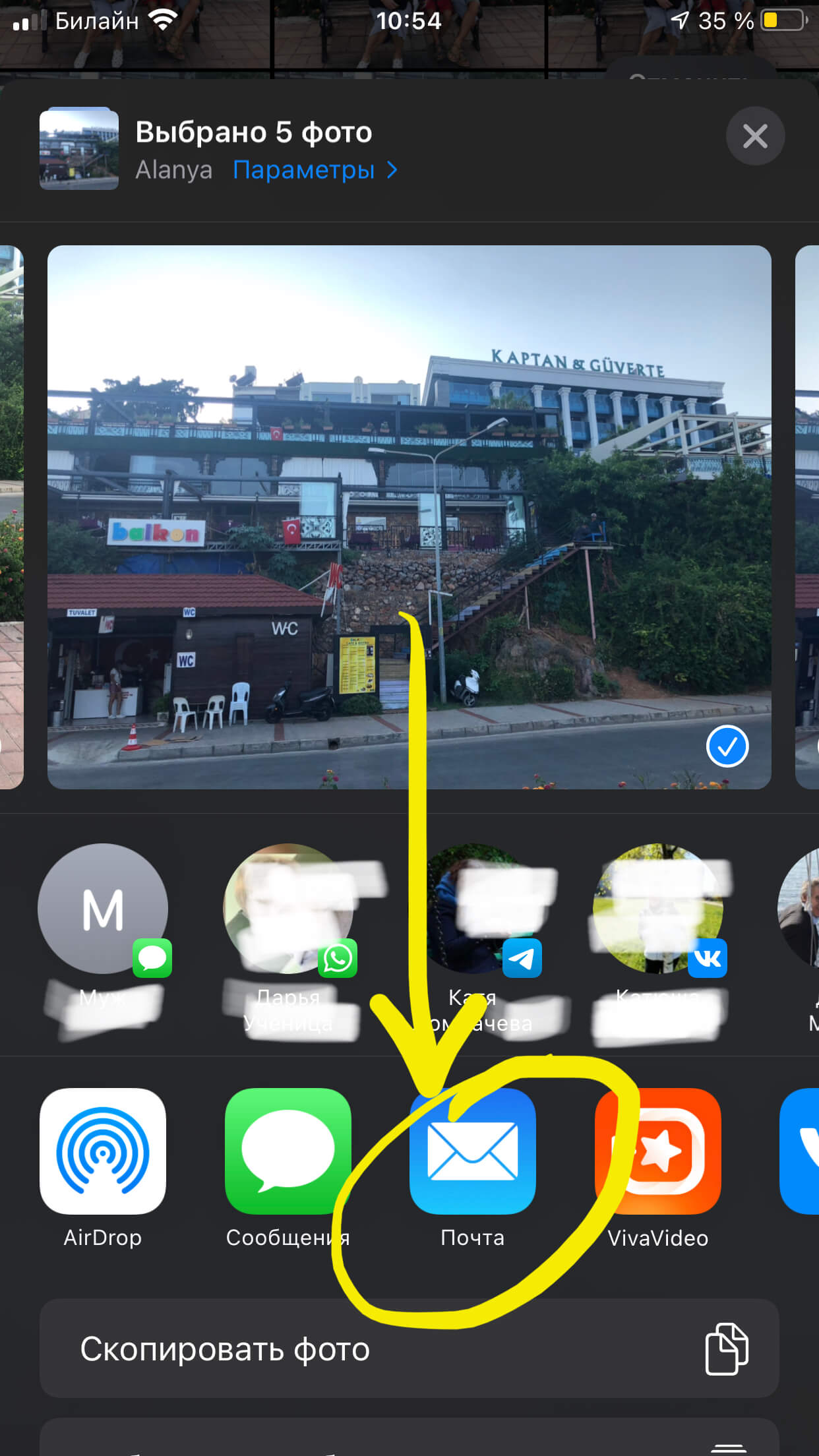
Рисунок 15. В меню «Поделиться» выбираем вариант электронной почты
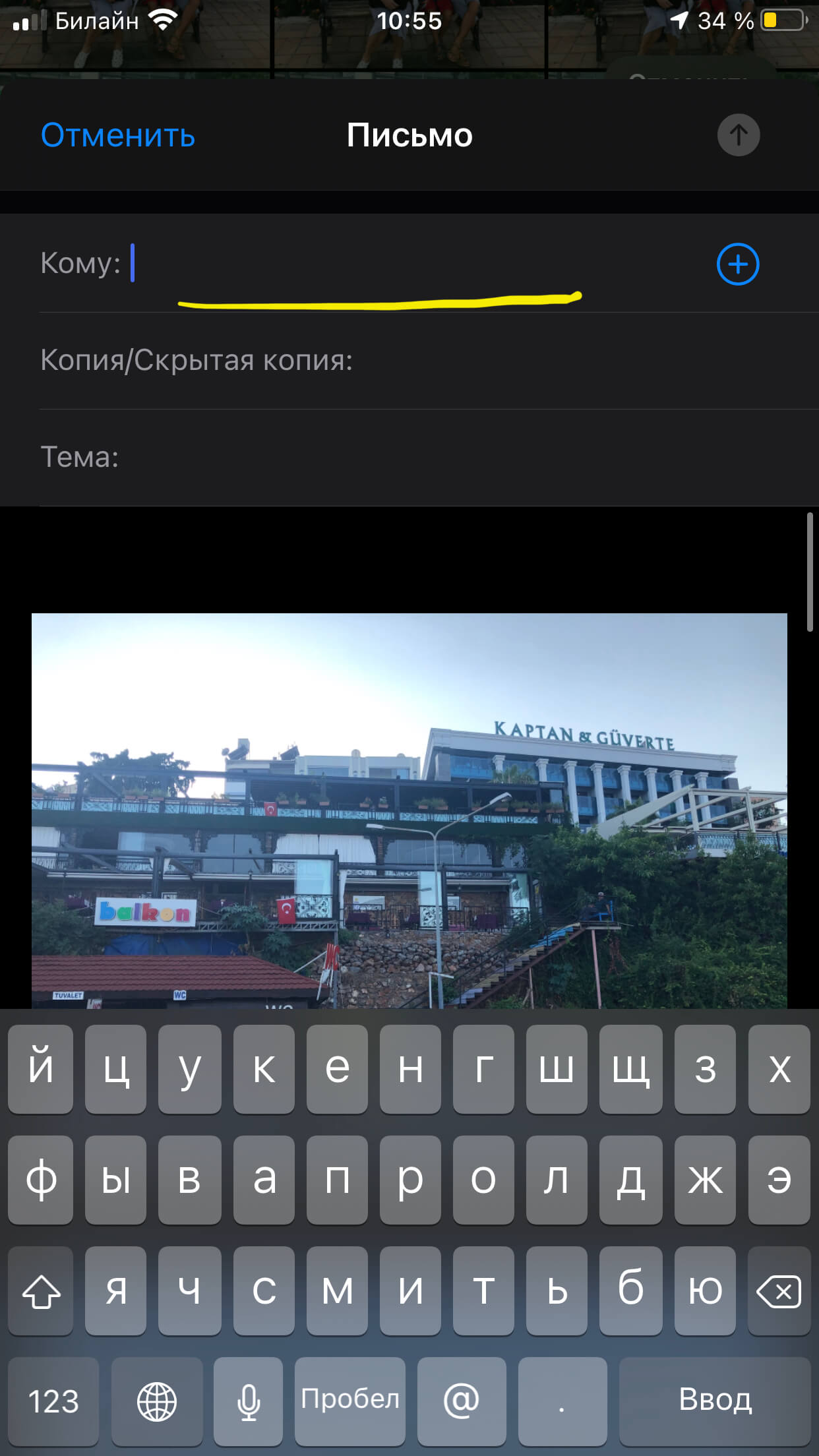
Рисунок 16. Фото прикрепились к новому письму. Вводим адрес и отправляем
Переносим через ПК
В завершение упомянем и старинный, известный многим способ передачи фото на девайс посредством компьютера.
- В первую очередь убедимся, что все нужные фото скопированы с iPhone на ПК для последующей передачи их на другой iPhone. Перенести фотофайлы на ПК можно при помощи usb-соединения - подключить iPhone к компьютеру и скопировать файлы, следуя указаниям системы. Либо, если Ваши файлы находятся в каком-либо облачном хранилище (например, Гугл.фото, Яндекс.диск и т.д.) - открыть сервер на компьютере и сохранить файлы оттуда. Затем выбираем способ, как передать фото через ПК на другой iPhone:
- Если фото выложены в облачный сервис, например Yandex или Google - просто скачиваем соответствующее приложение на новый iPhone, и получаем доступ к фото;
- Можно отправить файлы по электронной почте (см.предыдущую главу);
- Есть возможность передать файлы с ПК на iPhone через iTunes (предварительно программа должны уже быть установлена на компьютере). 1. Для передачи фото создаём на компьютере отдельную папку, куда помещаем все нужные фото. Затем подключаем iPhone к ПК через usb-соединение и запускаем iTunes на компьютере - запустится процесс синхронизации.
- Нажимаем в верхнем углу справа в приложении iTunes иконку нашего iPhone, чтобы получить доступ к его памяти. Затем, выбираем вкладку «Фото» в программе:

Рисунок 17. Нажимаем в iTunes вкладку «Фото», чтобы перенести фотографии на iPhone
- Чтобы передать фото, ставим отметку напротив «Синхронизировать фотографии из...», после чего нужно выбрать папку, из которой мы будем переносить фото на iPhone. После этого жмём «Готово» в углу экрана и ждём завершения процесса синхронизации.
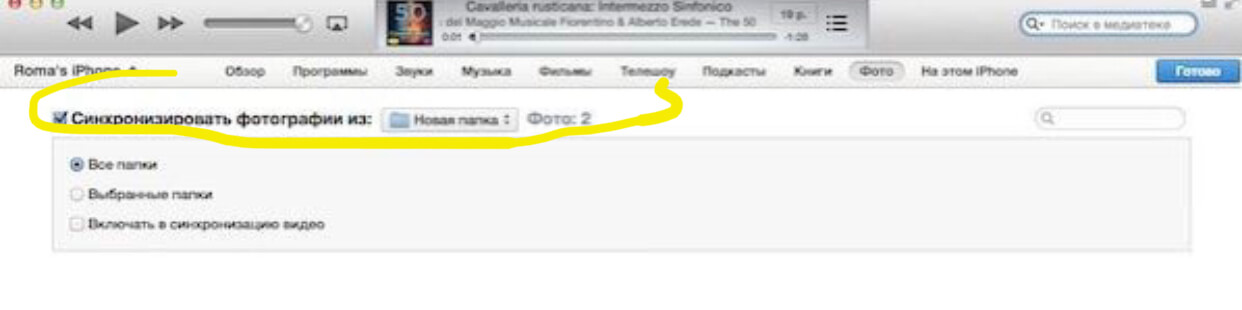
Рисунок 18. Выбираем, откуда будем синхронизировать фото, затем жмём Готово
Выводы
Мы рассмотрели несколько способов передачи фото с iPhone на iPhone: посредством AirDrop, через хранилище iCloud, упомянули другие облачные хранилища, рассказали о вариантах передачи по электронной почте или с помощью ПК. Надеемся, наши инструкции были понятны читателям, и Вы сможете передать фотографии с одного iPhone на другой самым удобным для себя способом!
Желаем удачной работы, пусть Ваши iPhone помогают во всех задачах!
а