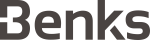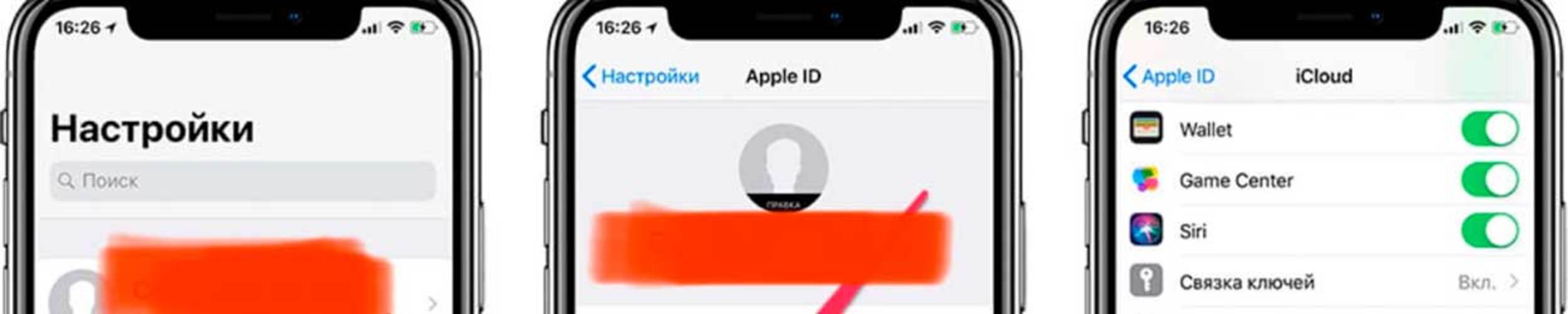Введение
Когда iPhone совсем новый, пользователи с радостью отмечают быструю работу и оперативное функционирование всех процессов на устройстве. Но, по мере использования iPhone и накоплении информации на нем, постепенно скорость работы снижается. Самая распространённая причина этого - переполненный кэш. В данной статье мы расскажем и покажем, как почистить от кэша устройство, с подробными фото- и видео-инструкциями.
Инструкция подходит для устройств
- iPhone 7
- iPhone 7 Plus
- iPhone 8
- iPhone 8 Plus
- iPhone X
- iPhone Xs
- iPhone Xs Max
- iPhone Xr
- iPhone 11/11 Pro/11 Pro Max
Оглавление статьи
- Виды кэша, которые существуют на айфон (приложения, браузеры)
- Как очистить кеш приложений через настройки
- Как очистить кеш через пк
- Выводы и советы по экономии памяти на iPhone
- Что такое кэшированная информация?
Это данные, которые приложения запрашивают из памяти устройства для более оперативной загрузки. Иногда буфер, отвечающий за быстрый доступ, просто переполняется программными «отходами». Этот случай наиболее часто и вызывает «торможение» работы устройства, и очевидно, что Вашему девайсу нужна чистка кэша.
Файлы кэша можно найти в приложениях и в браузере. Так, Safari с их помощью хранит информацию о посещенных сайтах. Это предусмотрено на случай быстрой повторной загрузки этих ресурсов и, как следствие, экономии времени.
Помимо сайтов, все приложения также автоматически кэшируются - система сохраняет всю информацию о всех процессах работы ПО.
Значит, чем больше установлено приложений - тем больше кеша хранится в памяти.
Сам по себе кеш не вредит работе устройства, но в случае переполненности памяти iPhone этими данными, могут возникать «торможения».
Как очистить кеш приложений айфона через настройки?
Начинать виртуальную чистку можно, зайдя в раздел «Настройки» и выбрав в столбце раздел Safari. Открыв его, мы находим строчку «Очистить историю и данные».
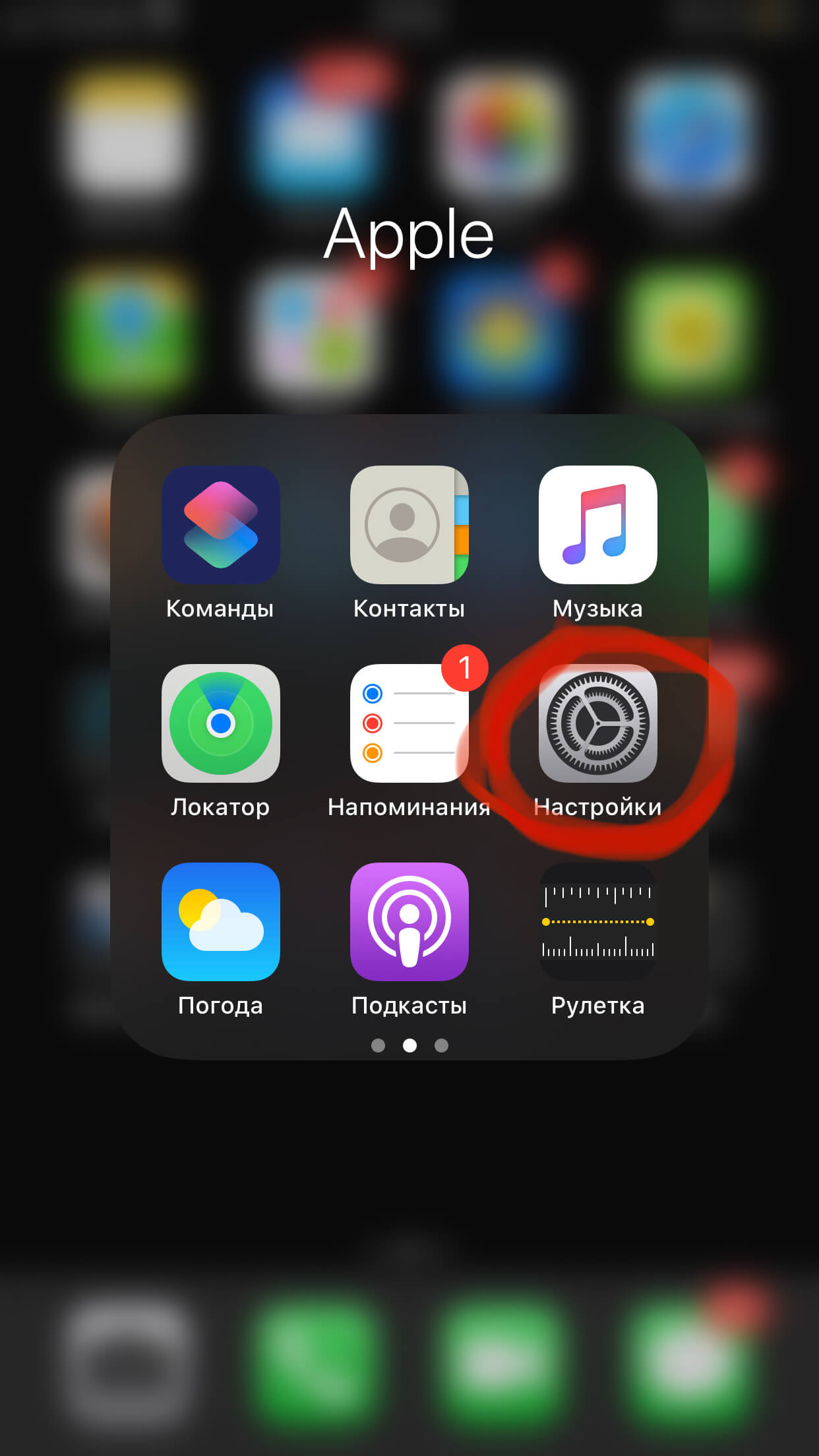
Рисунок 1. Заходим в раздел Настройки
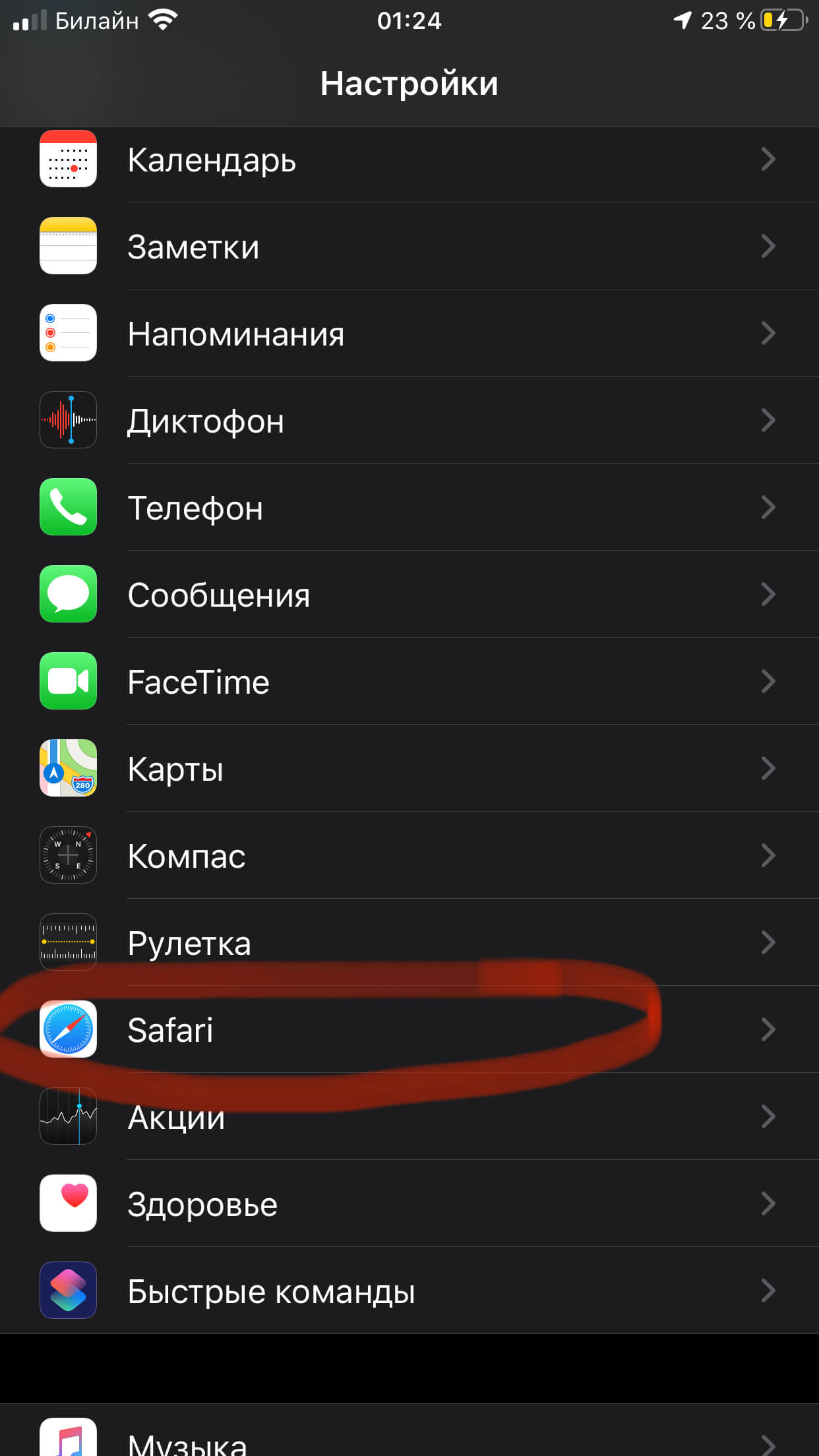
Рисунок 2. Выбираем в меню Safari
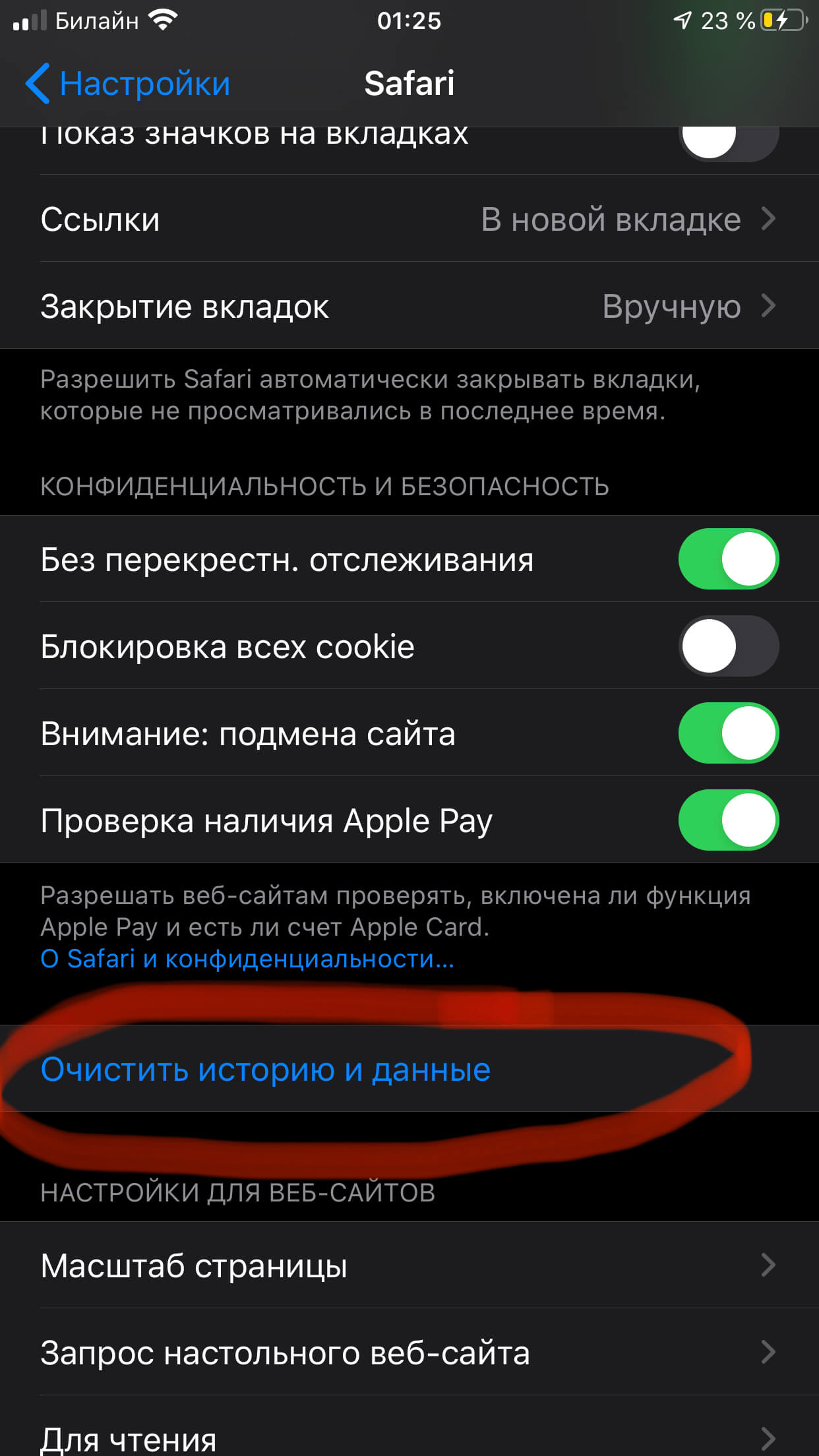
Рисунок 3. Нажимаем «Очистить историю и данные»
Мы нажимаем на пункт «Очистить историю и данные», вводим подтверждение, и система удалит накопленные данные. После этого Safari будет открываться «с чистого листа». Вся история посещений будет пуста.
Далее, переходим к чистке приложений. Самый простой способ очистки кэша из них - это просто удалить само приложение, а потом заново его скачать. Так, мы сможем сэкономить несколько гигабайт памяти - ведь удалятся все загрузки из скрытых папок.
Чтобы удалить приложение, перейдём в меню Настройки, пункт Основные, и далее Хранилище iPhone.
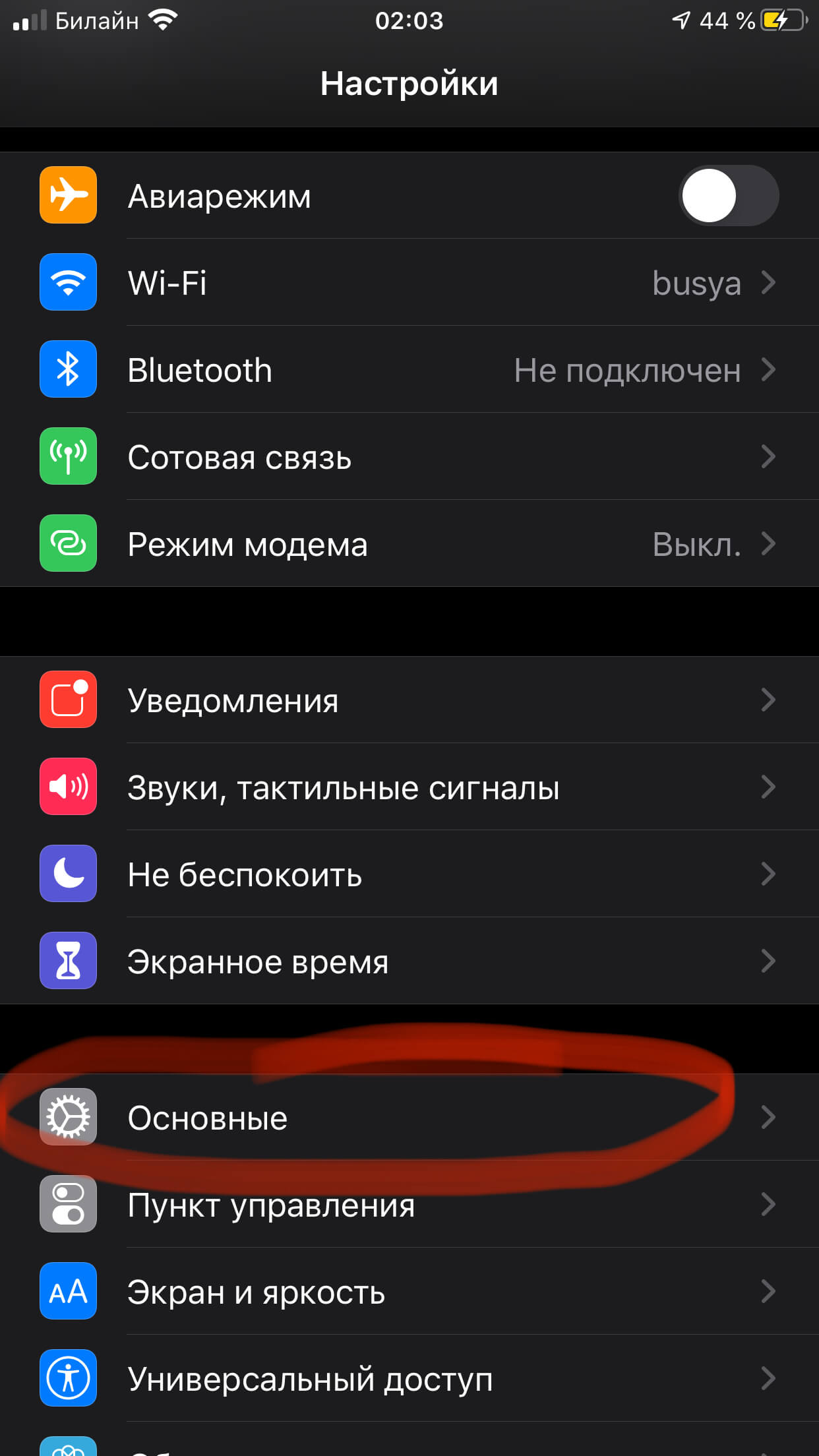
Рисунок 4. Заходим в Настройки и выбираем раздел Основные.
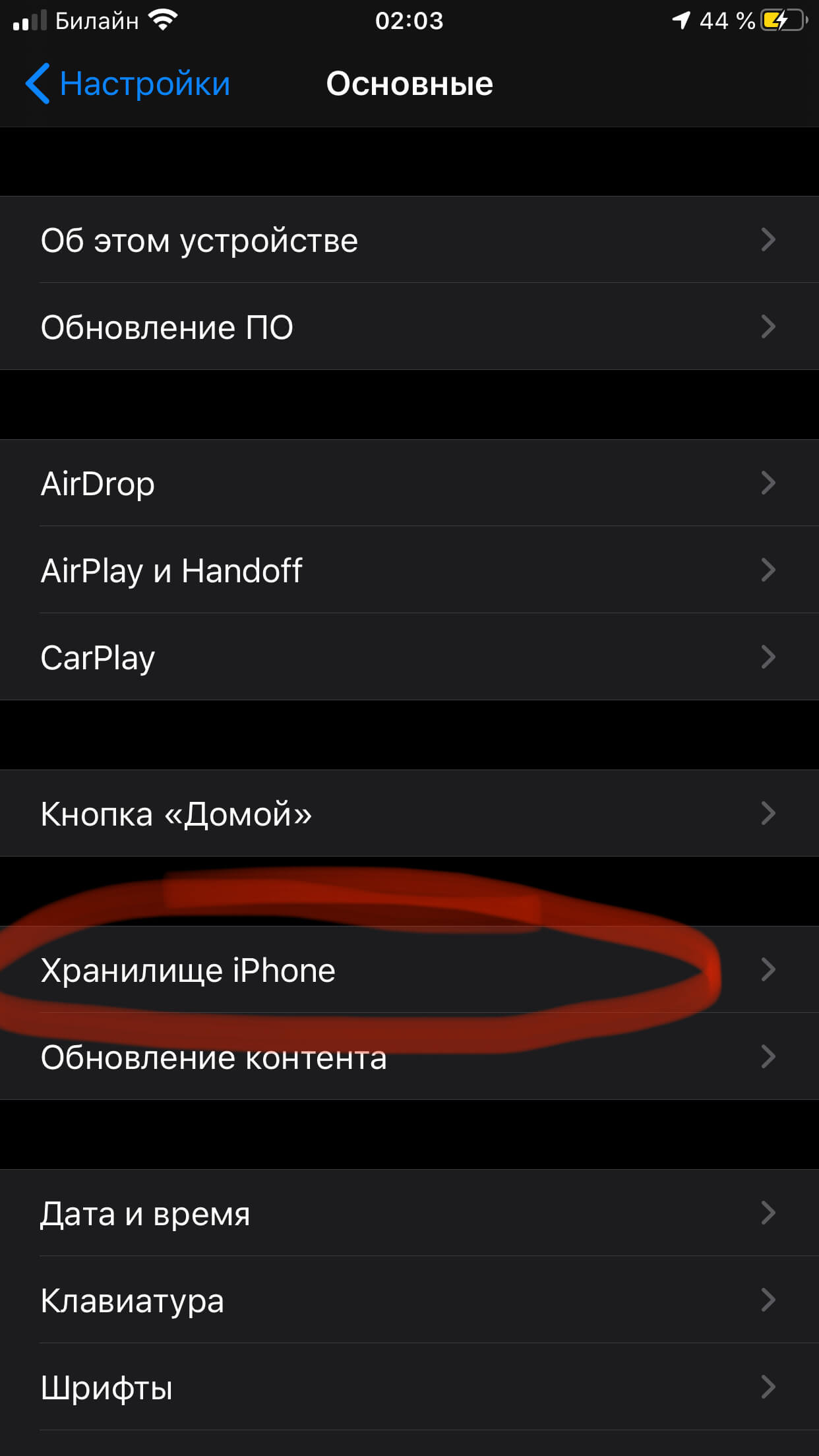
Рисунок 5. Находим в разделе Основные пункт «Хранилище iPhone».
Перед нами появится список приложений, и мы выберем то, которое хотим удалить. Удобно, что все установленные приложения в списке отсортированы - от самых «тяжелых» до самых «лёгких».
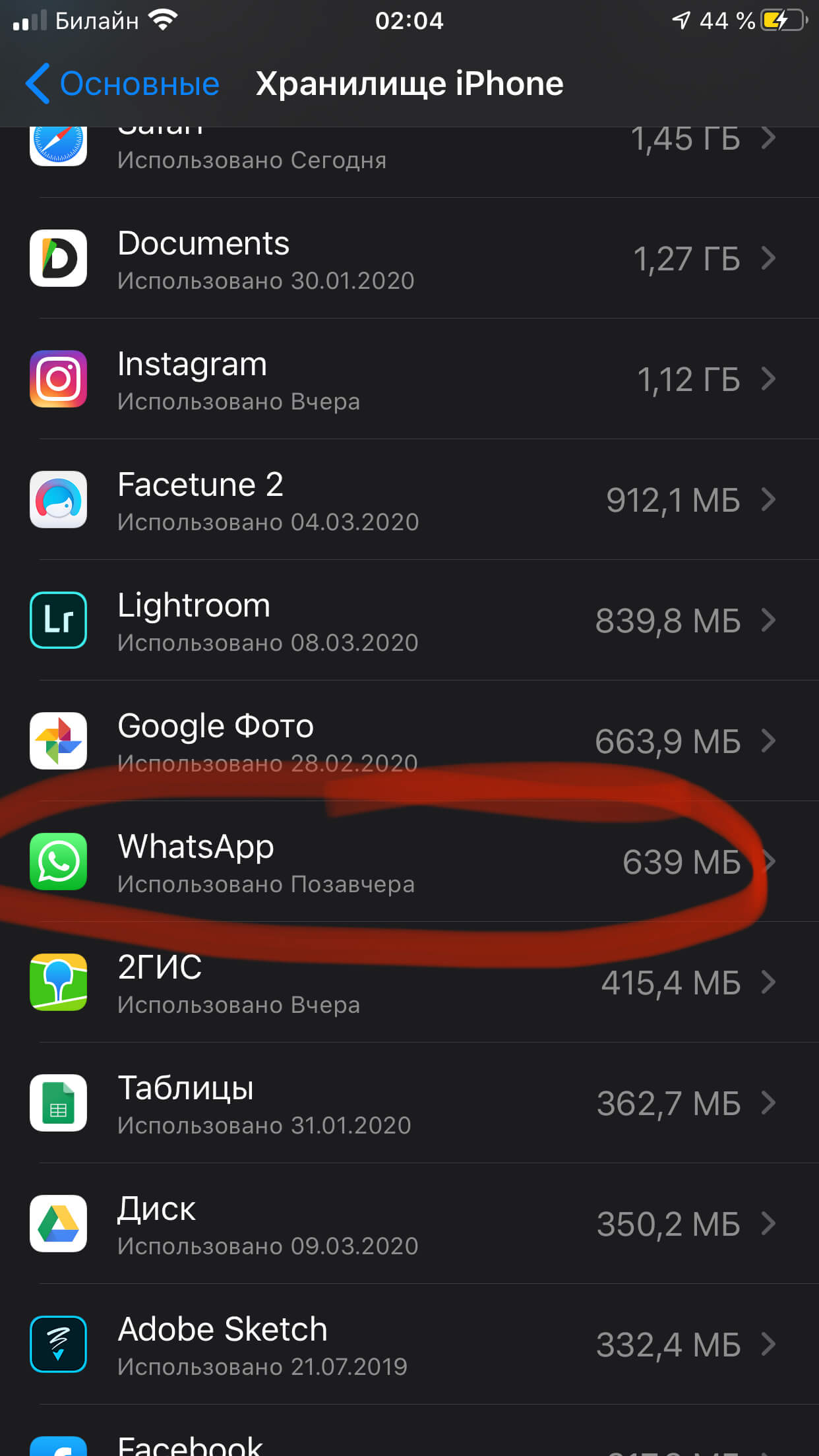
Рисунок 6. Выбираем из списка приложений то, которое хотим удалить.
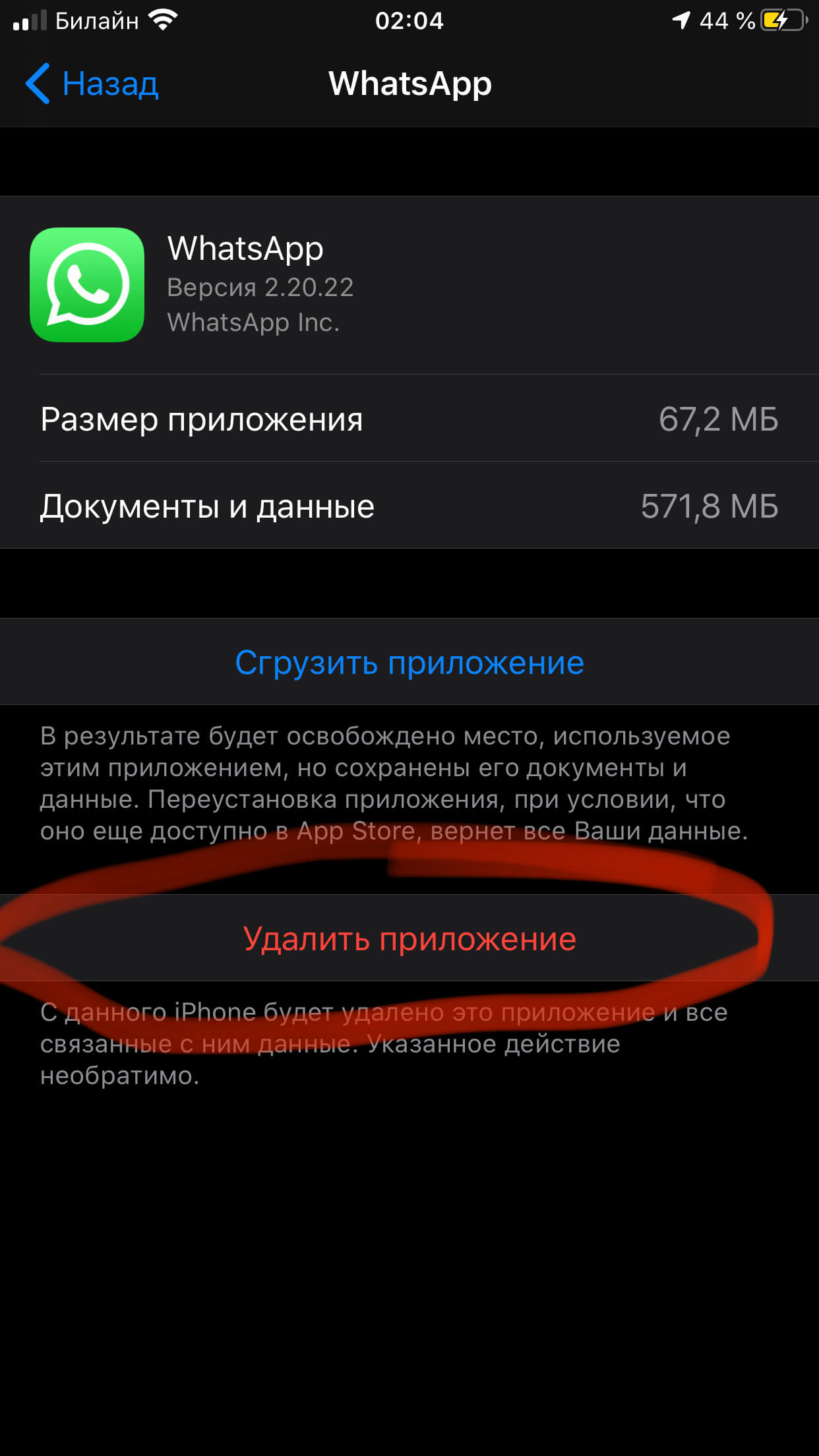
Рисунок 7. Нажимаем на выбранное приложение, затем - на кнопку «Удалить приложение».
Если по каким-либо причинам Вы не хотите удалять приложения, можно скачать специальные программы для очистки кэш-памяти из AppStore. Например, Battery Saver и подобные. Они все просты в использовании, работают по интуитивному принципу и позволяют впоследствии следить за наполнением памяти.
На нижеследующем видео мы наглядно показываем как правильно очистить кеш памяти на iPhone, используя Battery Saver. Обратите внимание, это совсем не сложно.
Как очистить кэш iPhone через ПК (компьютер)?
Многие выбирают способ очистки кэша через ПК и программу iTunes на своём айфоне. Для этого необходим Ваш гаджет, компьютер (система может быть Windows или MacOS) и провод для подключения айфона к компьютеру.
Наши действия:
- Подключаем девайс к ПК, запускаем iTunes. Затем выбираем своё мобильное устройство в окне программы.
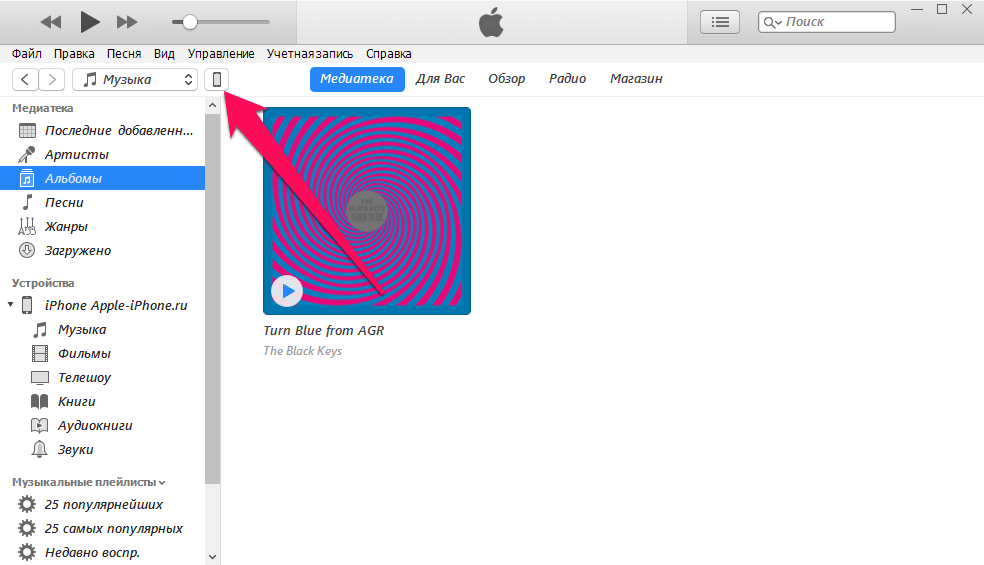
Рисунок 8. Запуск iTunes и выбор устройства в программе.
- Отметим галочкой пункт «Шифровать резервную копию iPhone», затем введём пароль для резервной копии.
Пароль важно помнить!
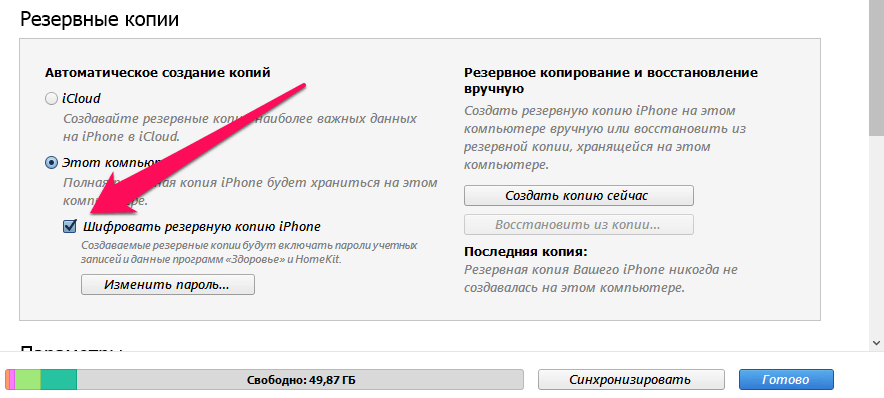
Рисунок 9. Выбираем в программе «Шифровать резервную копию iPhone» и вводим пароль.
- Нажмём «Создать копию сейчас». Так создастся резервная копия вашего iPhone на компьютере, операция займёт некоторое время. Ждём окончания и не закрываем программу.
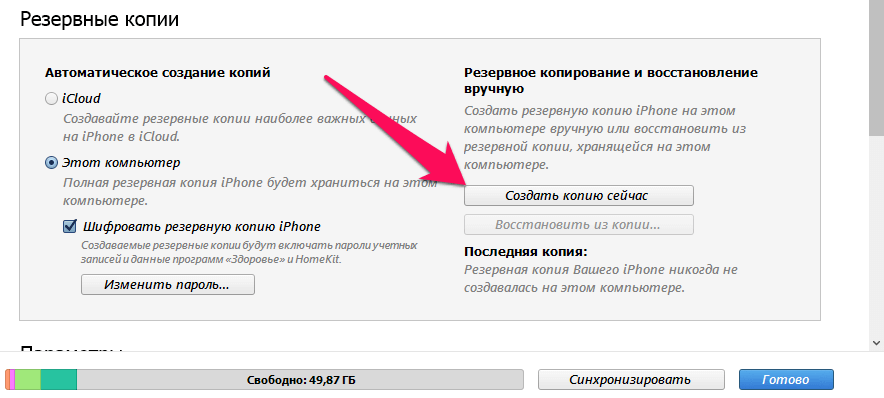
Рисунок 10. Нажимаем «Создать копию сейчас» (для создания резервной копии девайса на ПК).
- После создания резервной копии на iPhone, переходим в меню Настройки, затем нажимаем на графу «ваше_имя». Заходим в iCloud и выбираем «Найти iPhone». Нажимаем на отключение данной функции. Это нужно, чтобы восстановить недавно созданную резервную копию.
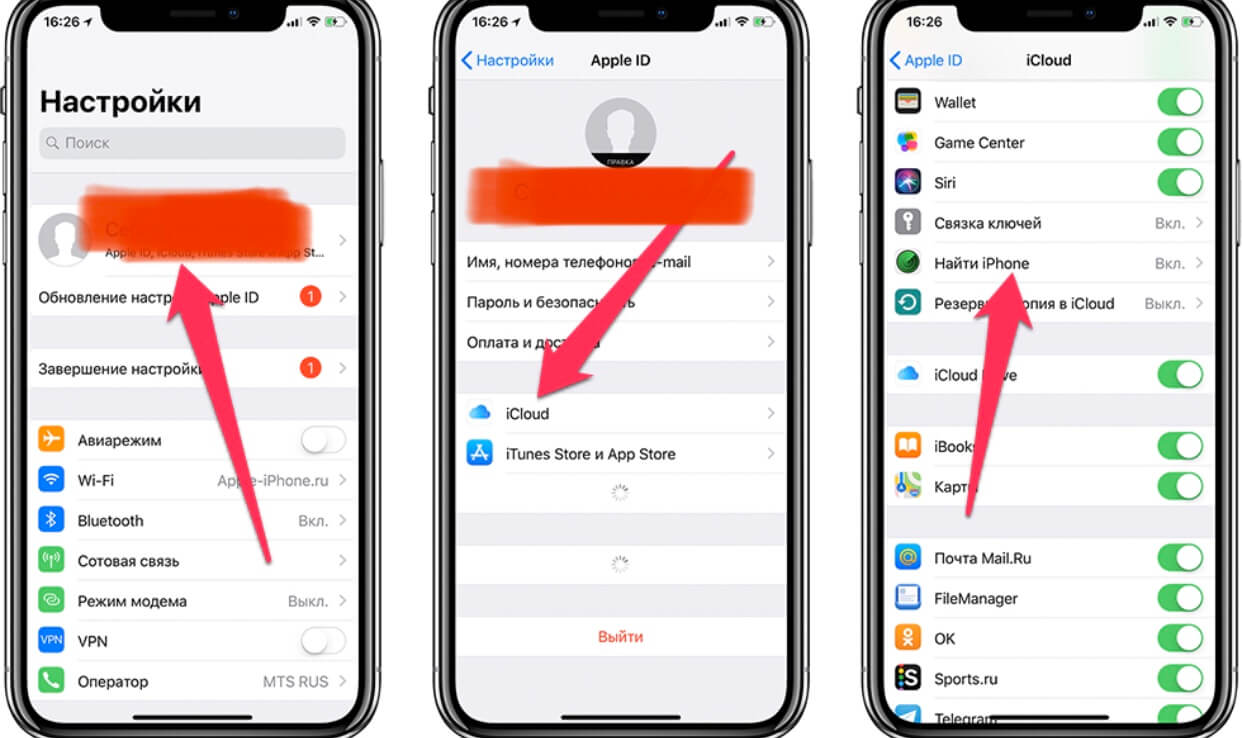
Рисунок 11. После создания резервной копии, переходим в настройки и отключаем «Найти iPhone»
- В iTunes жмём на «Восстановить из копии», снова вводим пароль, который набирали ранее - так мы подтвердим процесс восстановления. Все это время айфон должен быть подключён к компьютеру. По окончании процесса, наш девайс отобразится в iTunes.
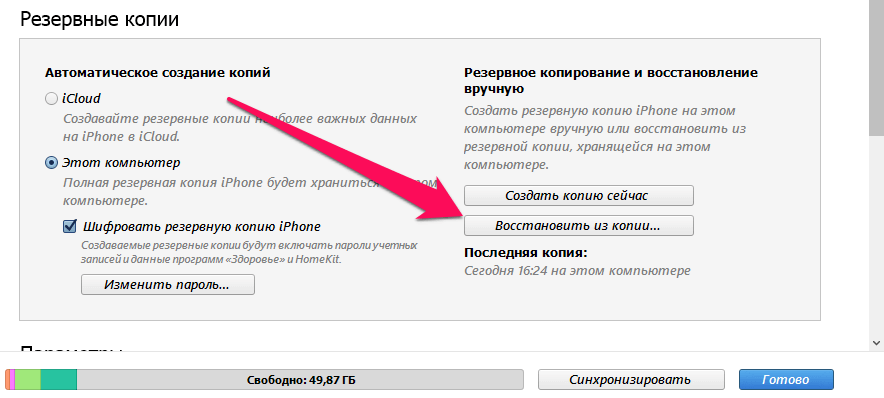
Рисунок 12. Выбираем «Восстановить из копии»
- Как только айфон включится, мы снова вводим пароль от Вашего Apple ID. Ждём, пока все приложения установятся. После этого программа "Тунец" покажет нам, сколько места освободилось.
Как мы видим, из-за кэша, который в целом безвреден, может «засоряться» память и, соответственно, могут тормозить приложения. Призываем Вас попробовать те методы, о которых мы рассказали выше, и стараться не доводить свои девайсы до «критического» засорения кэшем. Надеемся, что после чистки Ваш iPhone будет работать как новенький.
Вот несколько несложных рекомендаций, которые также помогут сэкономить кеш-память на iPhone:
- Siri создаёт немало кэша. Чтобы его удалить, просто включайте и отключайте функцию раз в несколько дней.
- Не забывайте проверять альбом с удаленными фотографиями - если он не пустой, то удалите фото из него до конца.
- Отключите фоновые обновления для большей части приложений, кроме самых функционально важных для Вас.
- Удаляйте вложения фото и видео в Сообщениях. Запретите iPhone сохранять оригиналы фото и видео.
Надеемся, наши рекомендации помогут Вам, и Ваше устройство будет работать бесперебойно.
Желаем удачи!