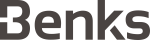Временами на наших девайсах накапливается слишком много «увесистого» фото- и видео-контента, занимающего изрядную долю памяти. Случается, что все файлы давно перекачены в облачные хранилища, а место на телефоне нужно освободить сразу много и в течение короткого времени.
Как быть в этом случае? Сегодня в статье расскажем секретный приём, как удалить сразу все фотографии с iPhone и очистить галерею!
Оглавление
- Для каких устройств подходит статья
- Пошаговый процесс массового удаления фото
- Как восстановить фото из Корзины
- Как окончательно удалить все фото с iPhone (из Корзины)
- Выводы
Для каких устройств подходит статья
Возможность удалить все фото на iPhone сразу при помощи определенной последовательности шагов, описанных в статье, подойдёт для следующих моделей iPhone:
- iPhone 5;
- iPhone 6/6 plus;
- iPhone 7/7 plus;
- iPhone 8/8 plus;
- iPhone X/Xs/Xr/Xs Max;
- iPhone 11/11 Pro/11 Pro Max.
В целом, на iPhone последней модели весьма большой объём внутреннего Хранилища, поэтому проблема очистки места за счёт удаления сразу всех медиафайлов может долго не возникнуть, разве что, если Вы очень много снимаете и несколько лет не удаляете фото вообще.
На более старых же моделях это решение будет более актуальным, так как объемы памяти там меньше, соответственно, удаление все фото сразу станет отличным решением быстро освободить место.
Пошаговый процесс массового удаления фото
Многие пользователи iPhone, особенно новички, могут подумать, что в приложении Фото, должно быть, существует специальная опция «Выбрать все», а затем можно нажать на иконку с мусорной корзиной.
Однако, это не так. Удалить все фото массово можно, но несколько иным способом, который тоже довольно быстрый. Как это сделать:
- Открываем приложение Фото, выбираем вкладку «Альбомы».
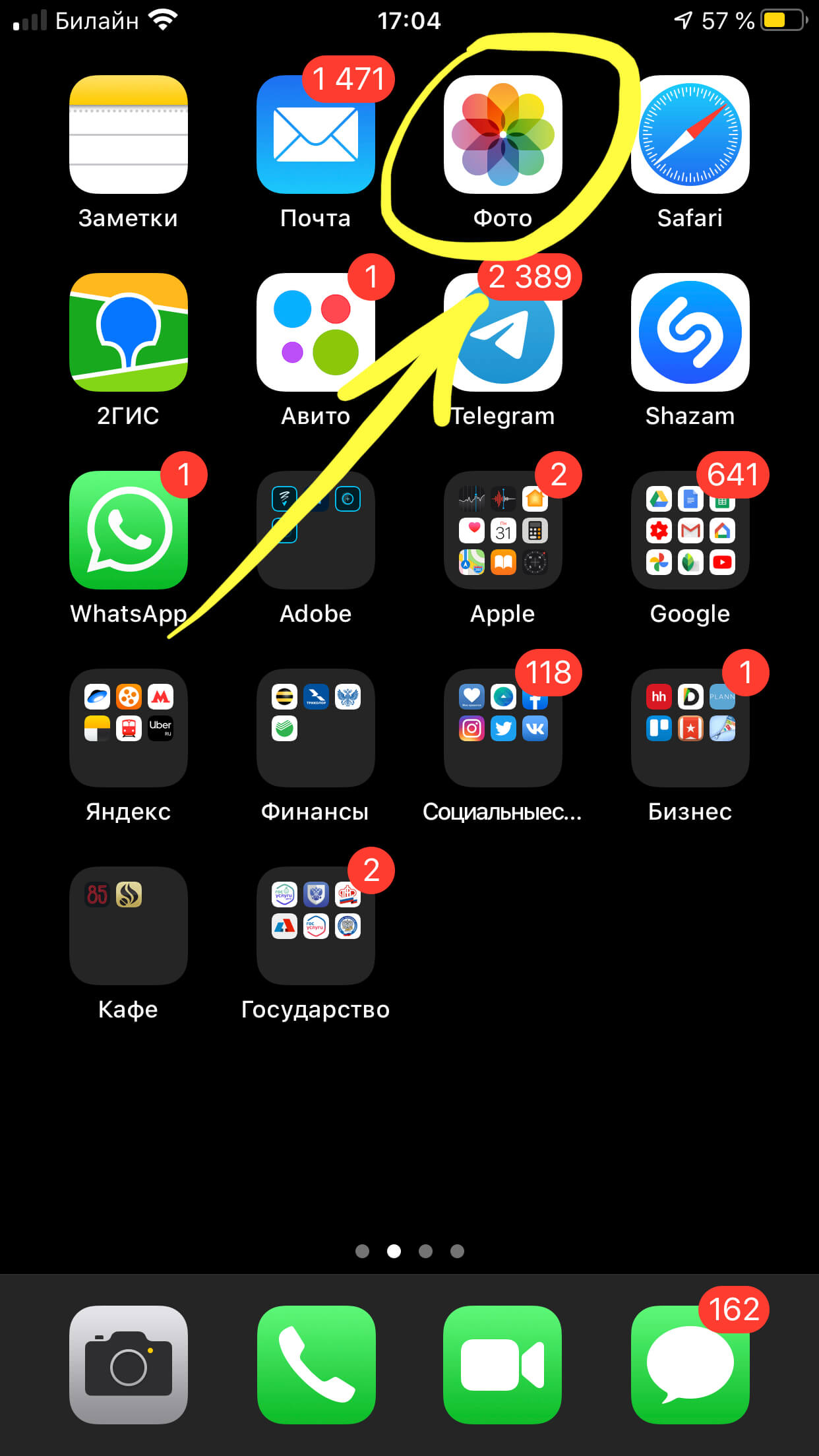
Рисунок 1. Открываем приложение Фото, чтобы массово удалить все фото из альбомов.
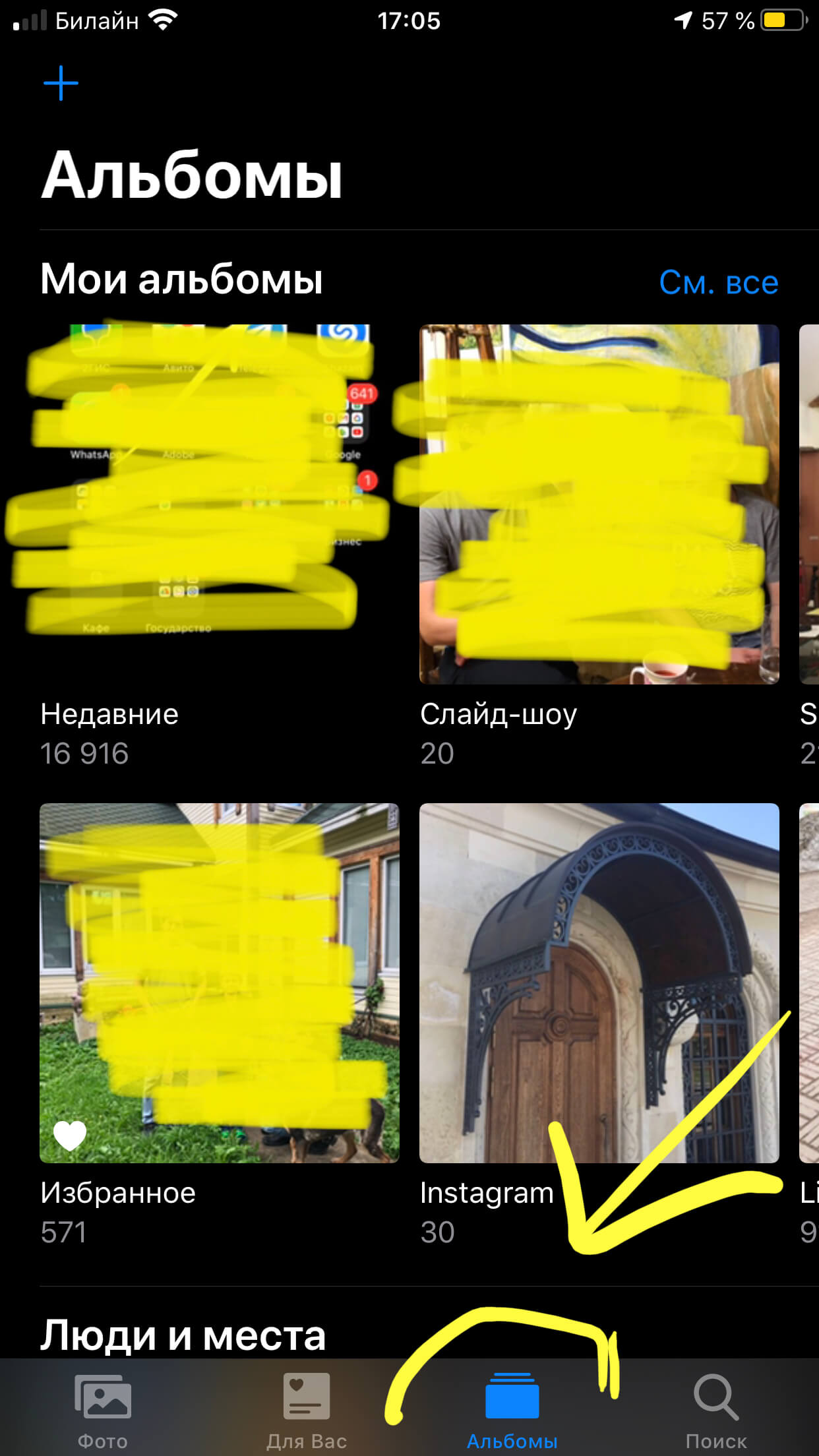
Рисунок 2. Выбираем вкладку «Альбомы», чтобы отметить все фото для удаления.
- Теперь, когда вкладка Альбомы открылась, нажимаем на общий основной альбом, где хранятся все фото и видео - «Недавние» или «Все фото» (названия в разных версиях iOS могут отличаться).
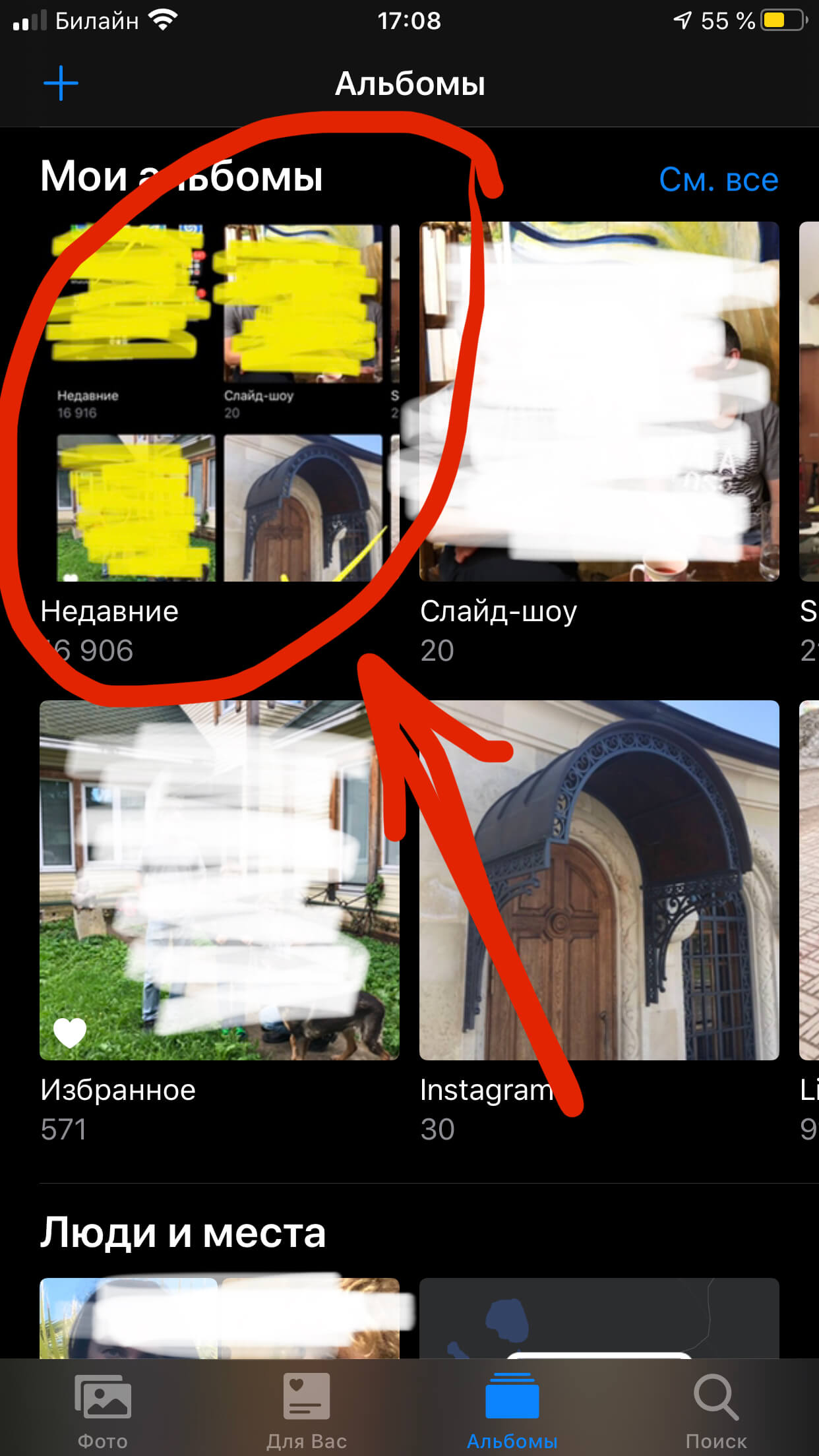
Рисунок 3. Выбираем альбом «Недавние» или «Все фото» - общий альбом, где отметим все файлы для массового удаления.
- Когда альбом открылся, нажимаем кнопку «Выбрать» в правом верхнем углу. Выбираем самую последнюю фотографию, отметив ее галочкой, а далее проделываем нехитрый трюк:
- не снимая поставленной галочки, плавно двигаем пальцем от выбранной фото влево - к соседним двум фотографиям, пометив и их, а затем начинаем пальцем тянуть вверх экрана, к идущим выше фотографиям (как показано движение красной стрелки на Рисунке 6).
- Так галочки проставляются автоматически на каждой фотке и видеозаписи в альбоме. Тянем так до самого верха, пока все файлы не будут отмечены.
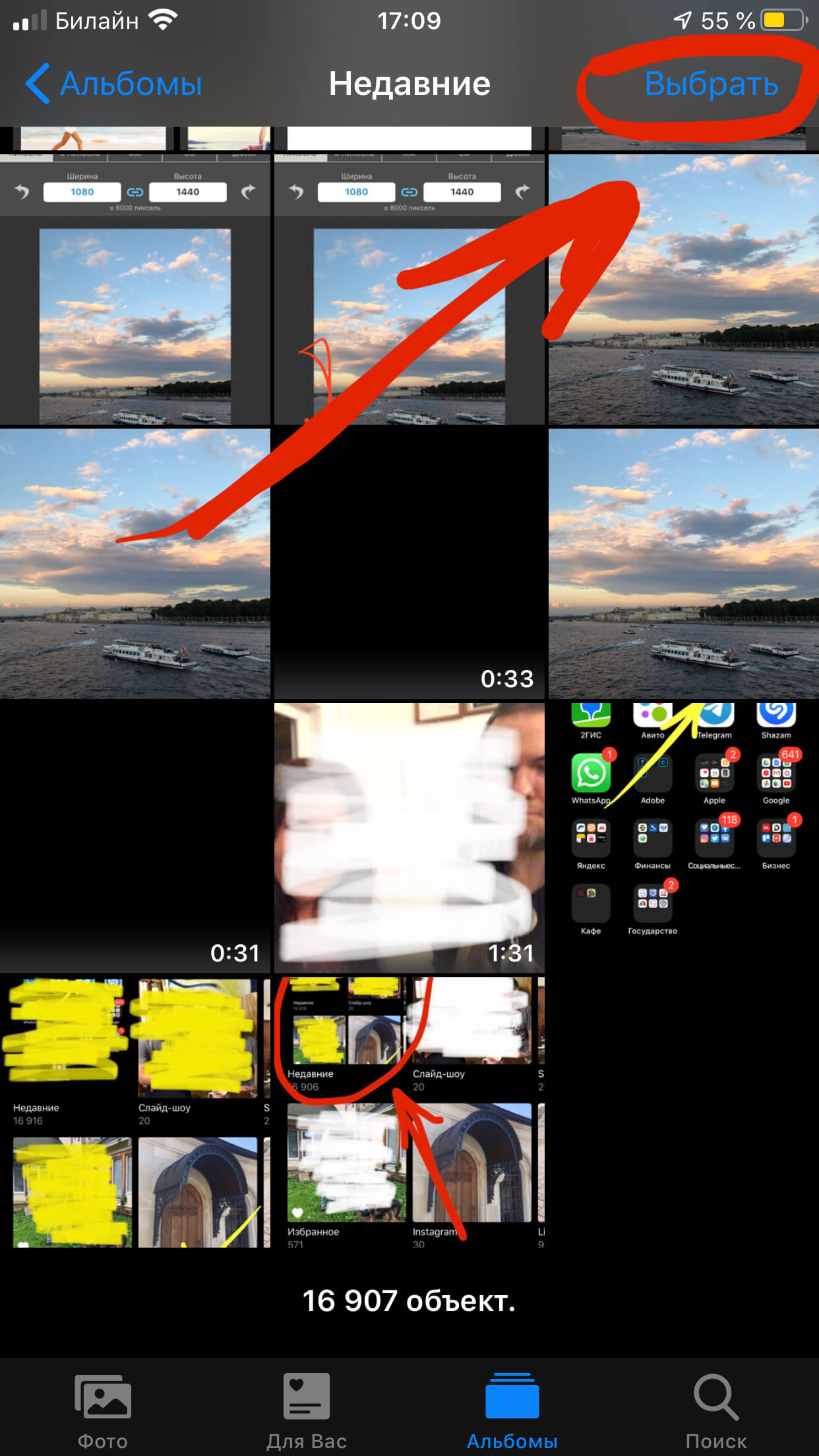
Рисунок 4. Нажимаем клавишу «Выбрать», чтобы выделить все файлы.
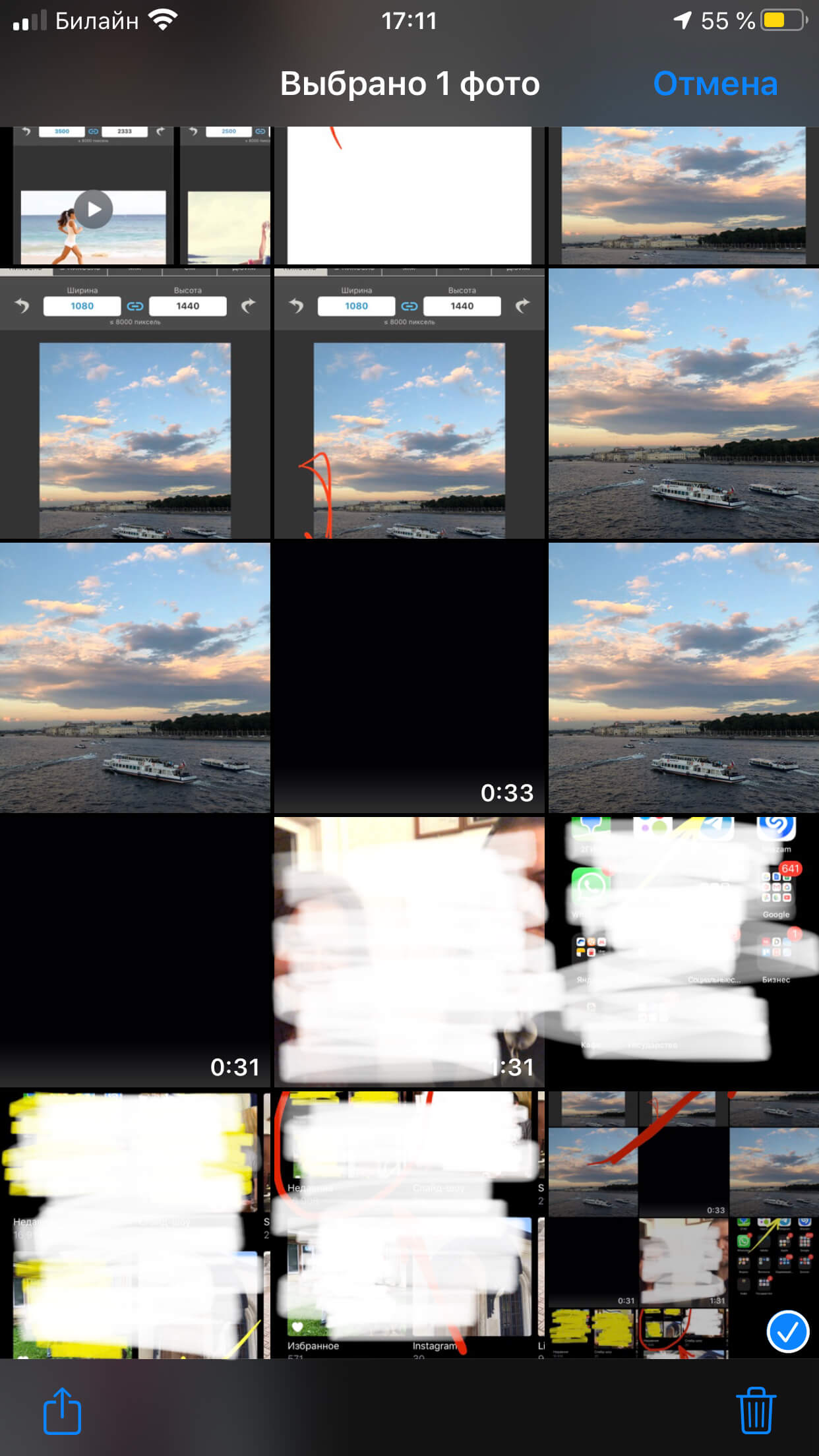
Рисунок 5. Отмечаем галочкой самую последнюю фотографию, чтобы затем выделить все.
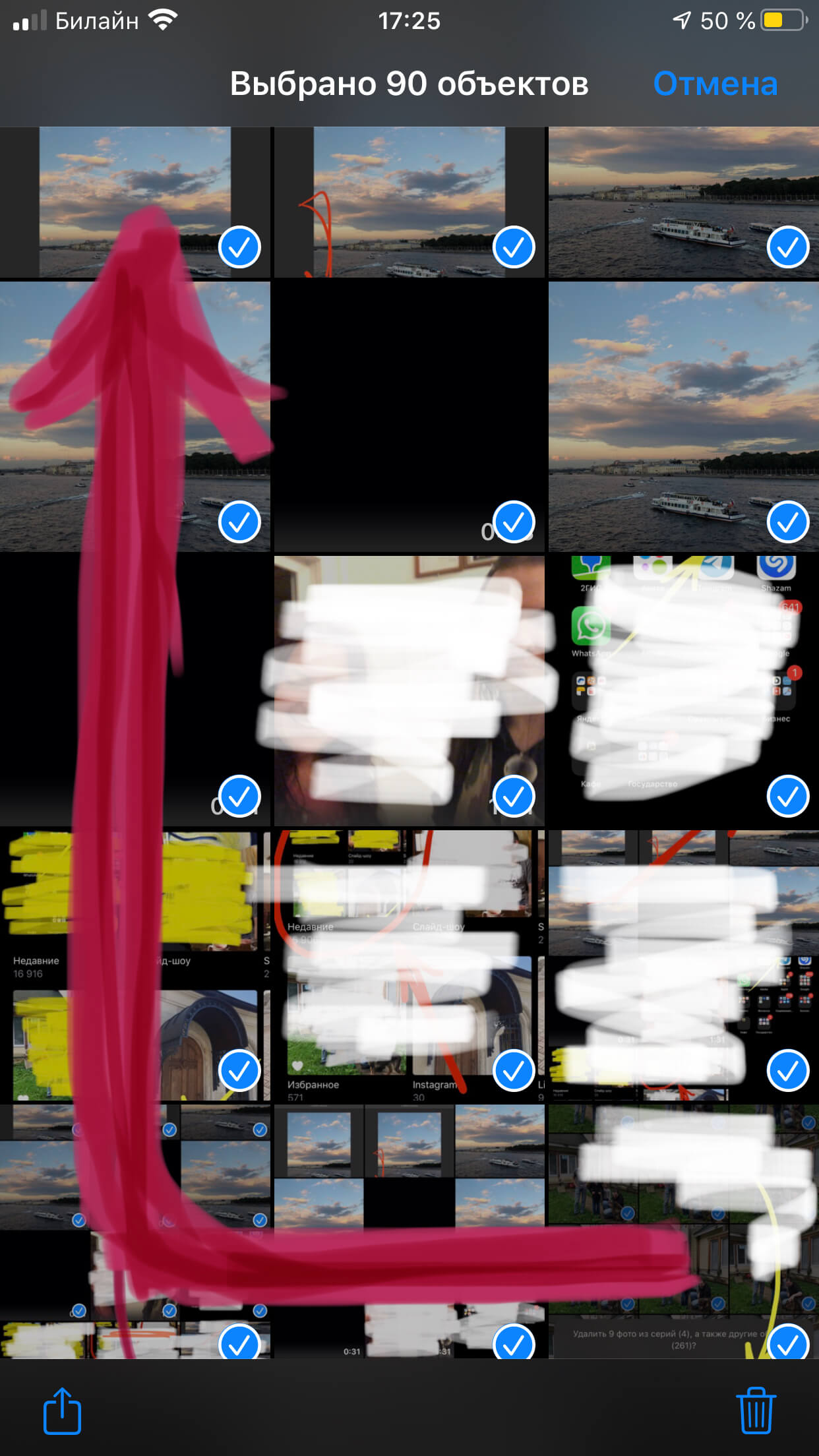
Рисунок 6. Тянем пальцем от первой выбранной фото влево - на соседние фотки нижнего ряда, а затем вверх до самых первых фото, чтобы все файлы были отмечены галочкой.
- Теперь, когда все фото и видео отмечены, нажимаем на иконку корзины справа внизу страницы.
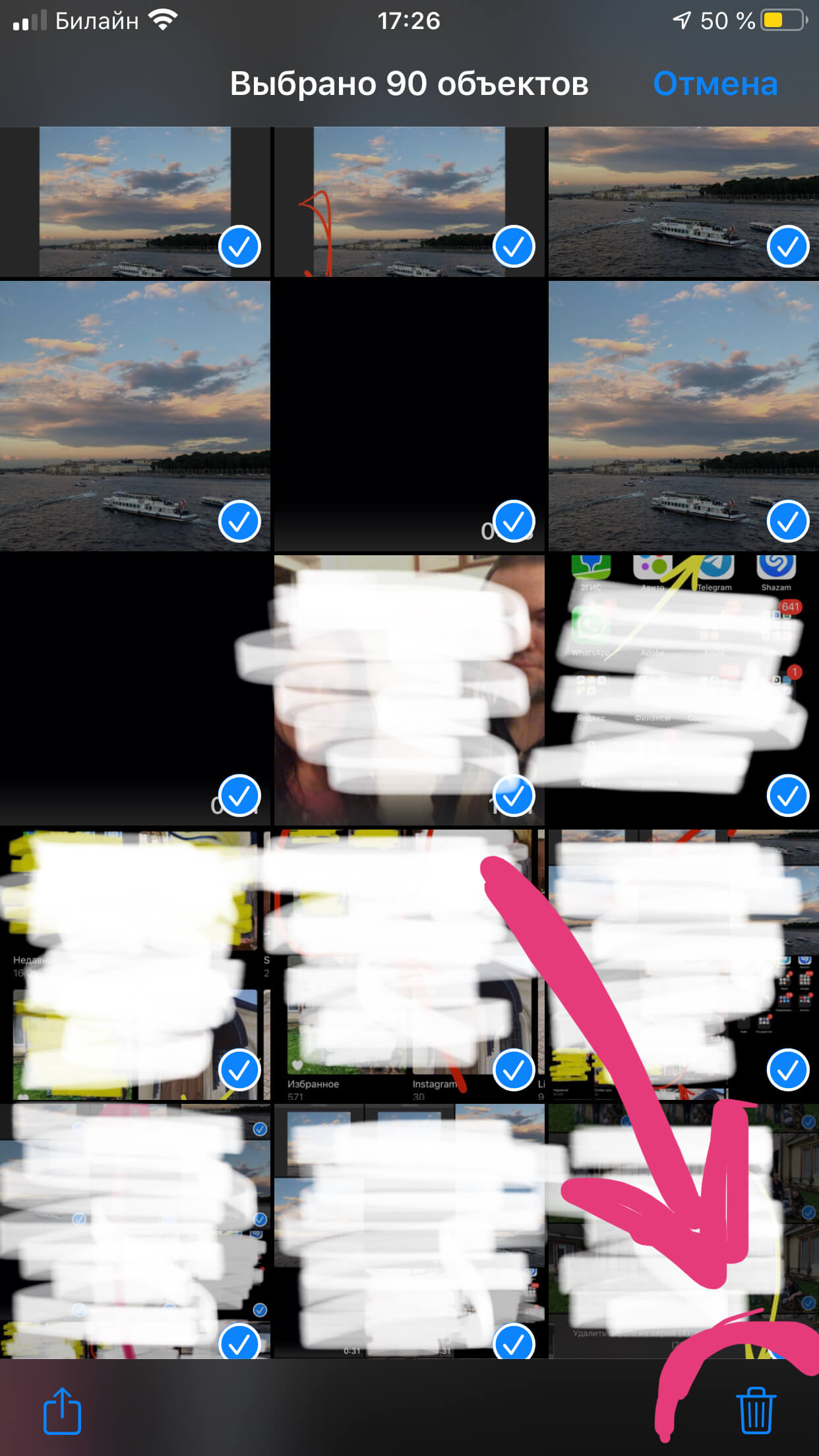
Рисунок 7. Жмём на изображение мусорной корзины, чтобы удалить все фото.
- Нам будет показана табличка с просьбой подтвердить удаление, а также с предупреждениями, что фото будут удалены сериями и из всех альбомов. Подтверждаем, нажав «Удалить ….. (количество) объектов».
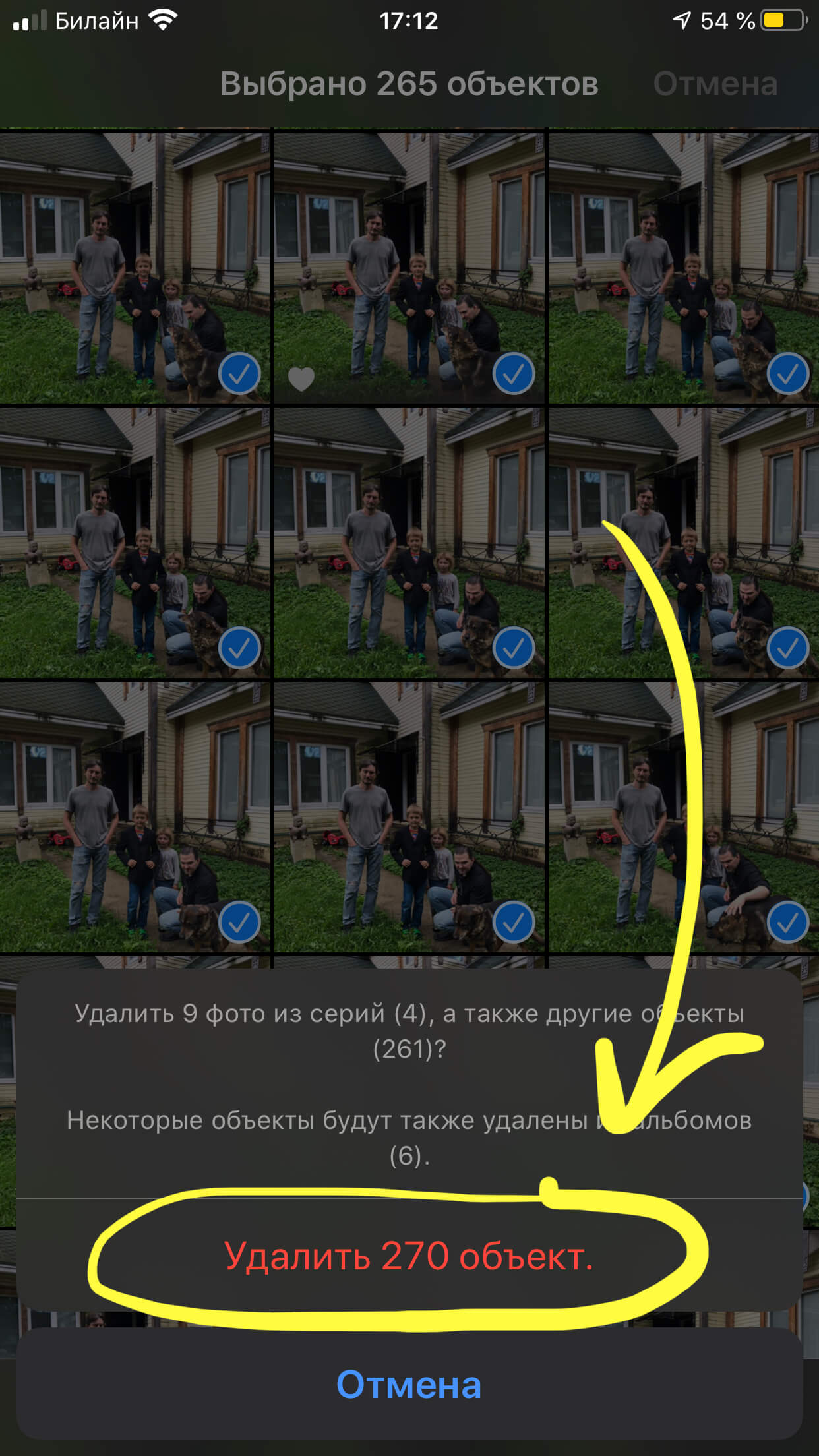
Рисунок 8. Подтверждаем удаление, чтобы массово стереть фотоснимок iPhone.
Готово! Теперь все фото удалены из альбомов, и отправлены в Корзину. Как с ними быть дальше, расскажем в следующих главах!
Как восстановить фото из Корзины
После вышеописанного процесса удаления, все фотографии отправляются в Корзину, где хранятся 30 дней. То есть, они не сразу удалятся с устройства, а будут занимать память, пока Вы не удалите их из Корзины. Как удалить их оттуда - расскажем в последней главе, а в этой поясним, что делать, если Вы передумали и часть фото нужно восстановить из Корзины. Это сделать легко:
- Заходим в Фото, пролистываем в самый низ, где находим и выбираем раздел «Недавно удаленные». Открываем его.
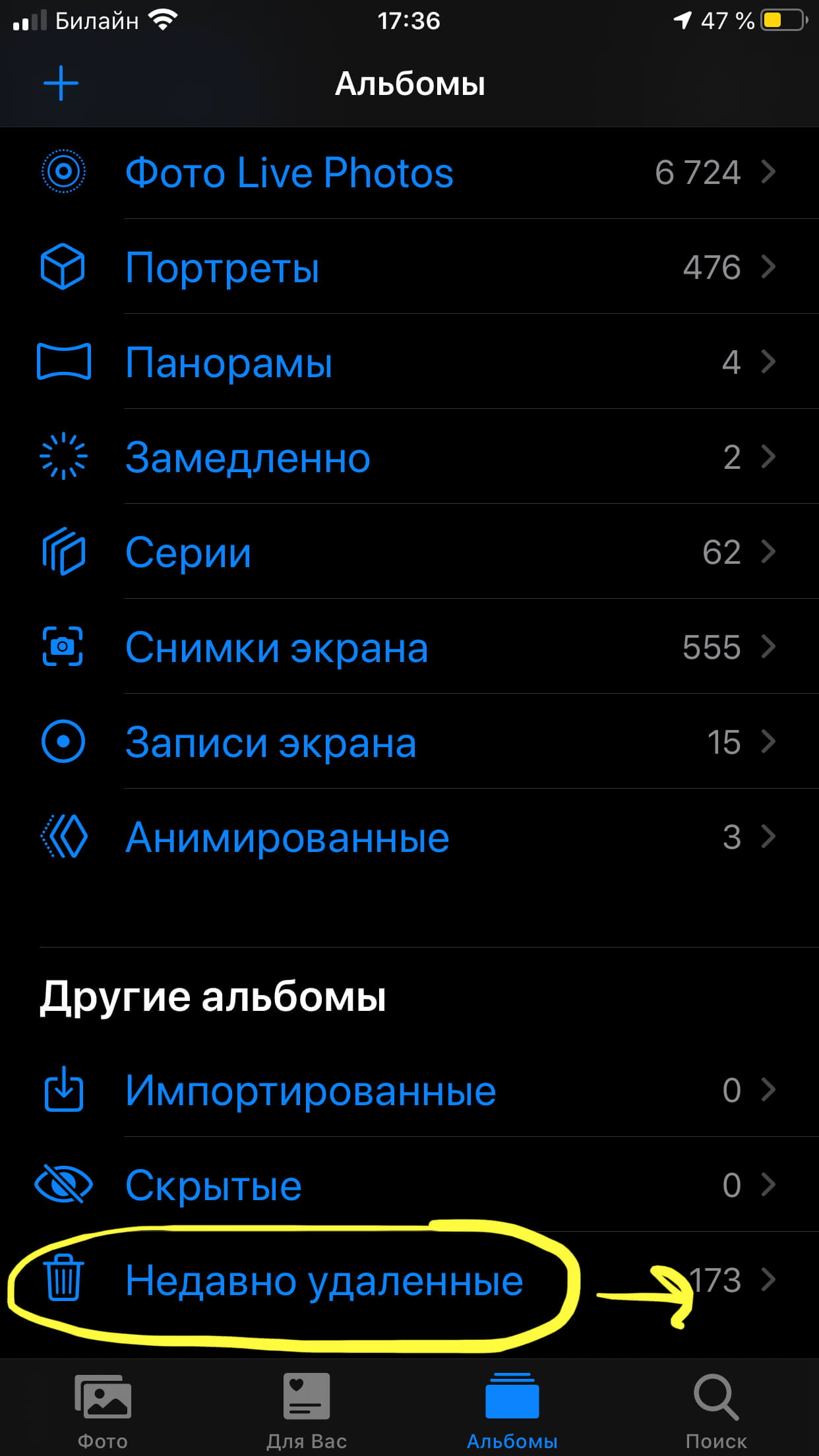
Рисунок 9. Заходим в «Недавно удаленные», чтобы восстановить необходимые фото.
- Нажимаем «Выбрать», и отмечаем галочками те файлы, которые мы решили восстановить. После этого жмём «Восстановить» в правом нижнем углу, и подтверждаем восстановление.
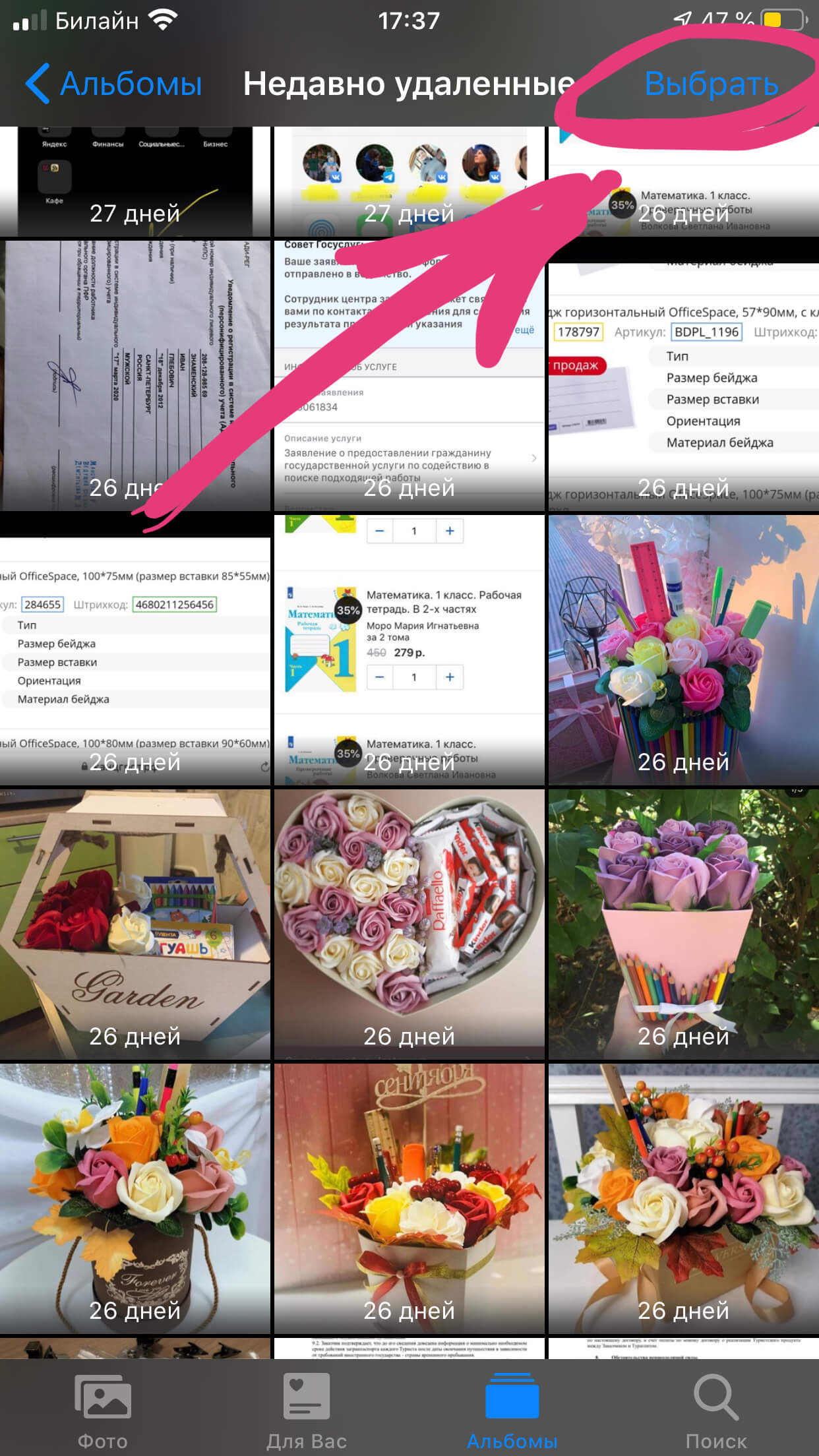
Рисунок 10. Нажимаем опцию «Выбрать», чтобы отметить фото для восстановления.
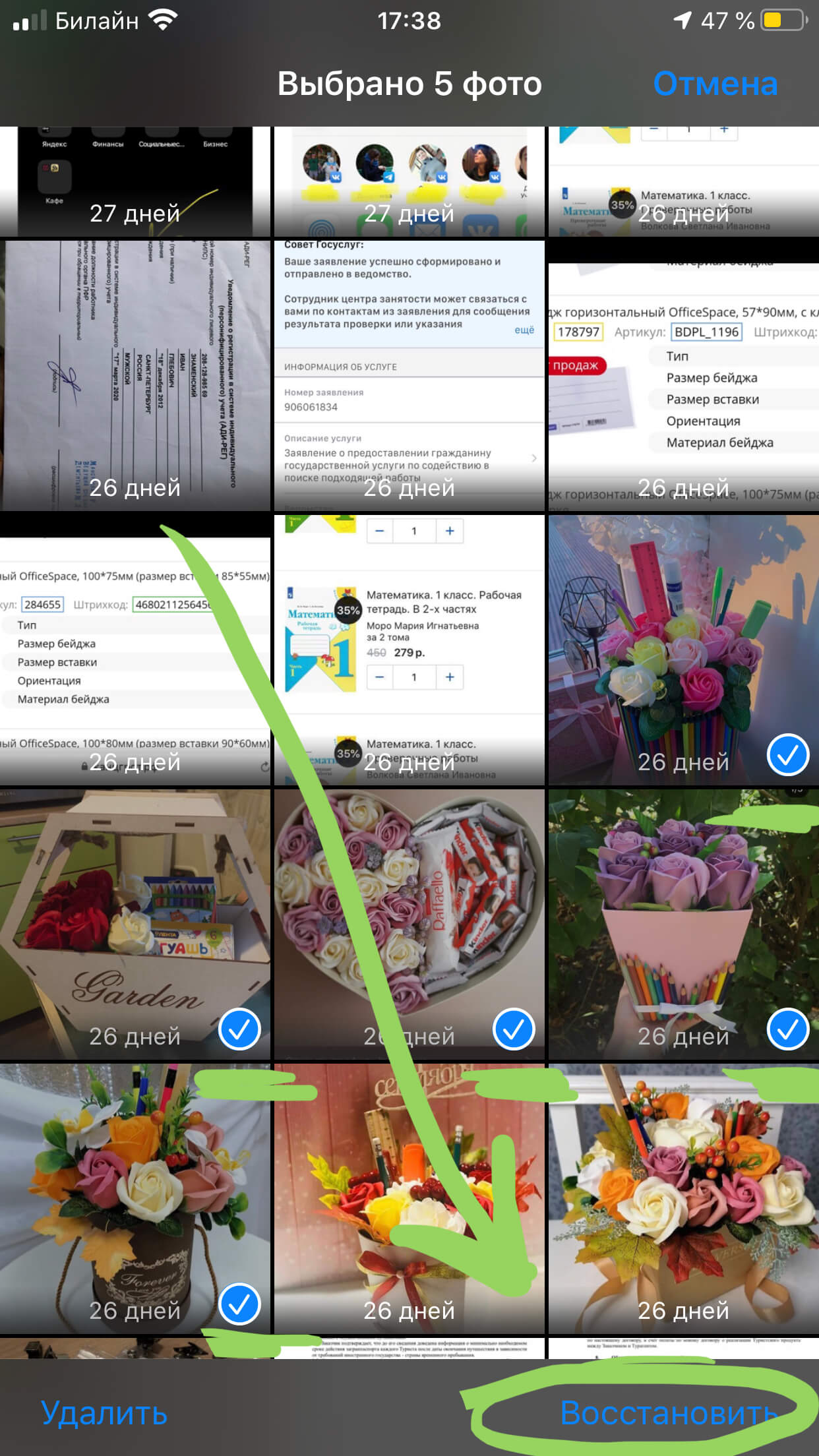
Рисунок 11. Отмечаем нужные фото, чтобы вернуть их в Альбомы, и жмём кнопку «Восстановить».
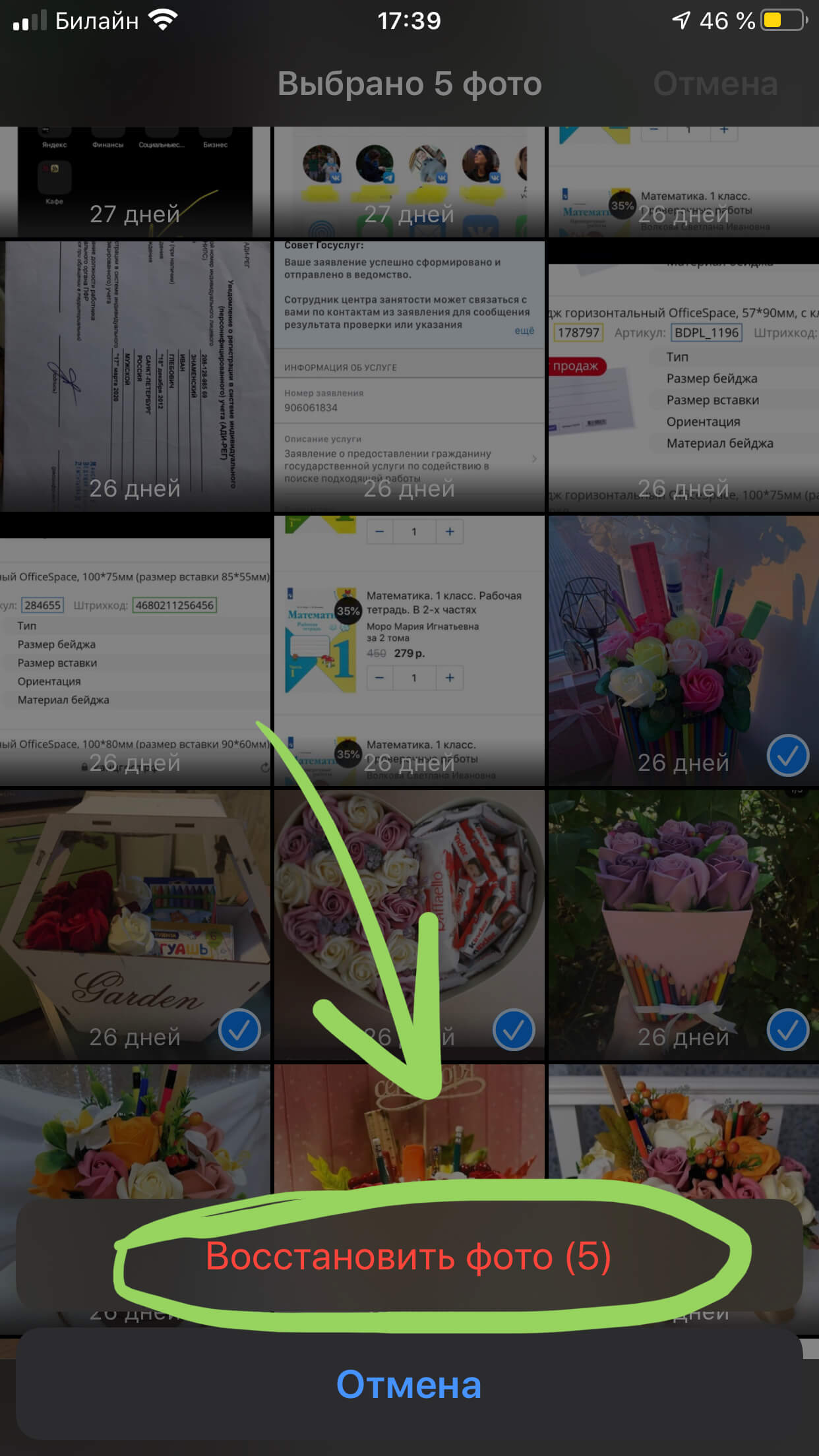
Рисунок 12. Подтверждаем восстановление.
Получилось! Теперь выбранные фото будут возвращены в общий альбом.
Как окончательно удалить все фото с iPhone (из Корзины)
Если же мы решили полностью, насовсем удалить все фото с iPhone, завершить это действие нужно также в Корзине.
- Открываем в Фото «Недавно удаленные», нажимаем «Выбрать».
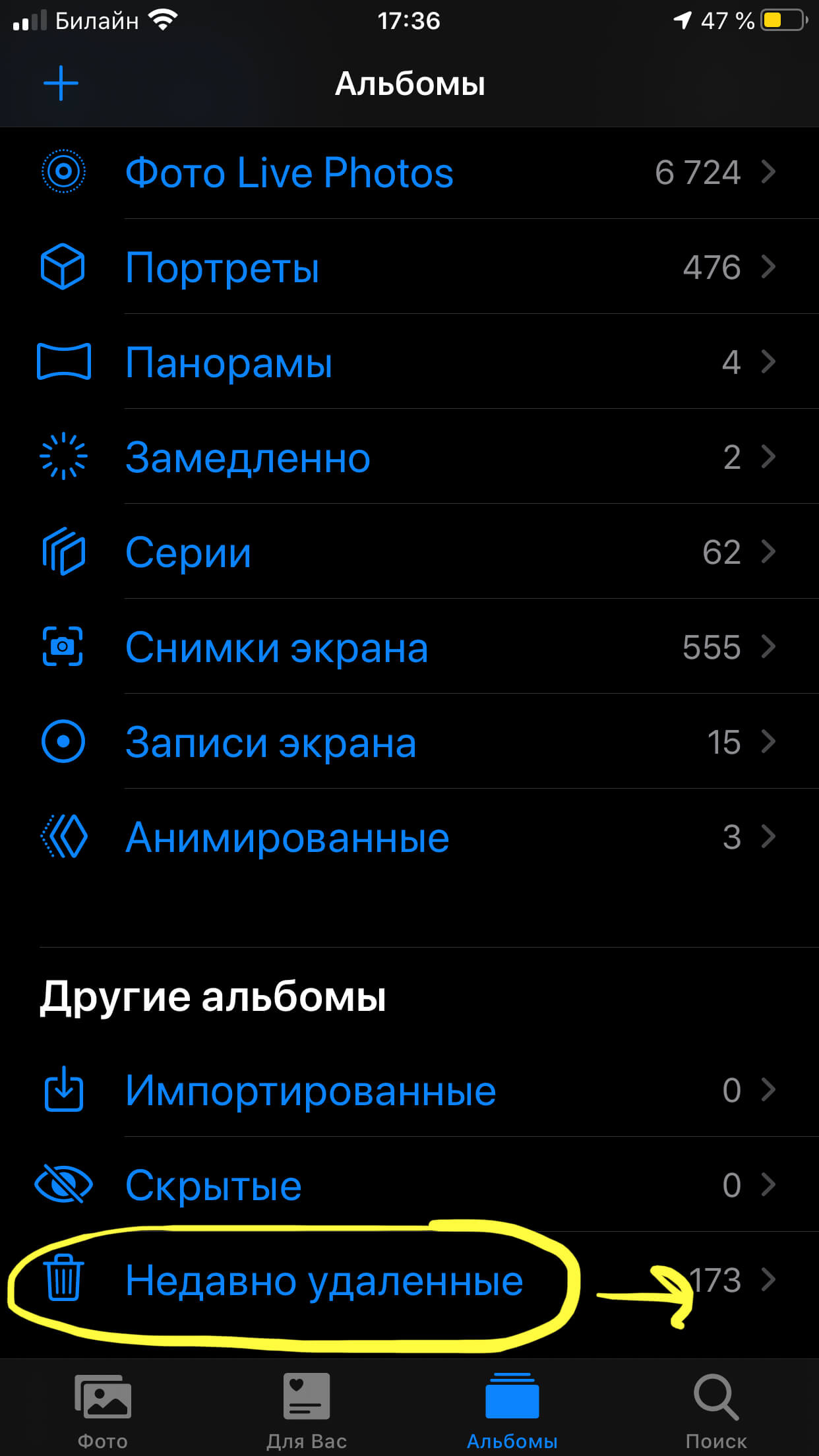
Рисунок 13. Заходим в «Недавно удаленные», чтобы окончательно удалить все фото.
- Нажимаем опцию «Выбрать», и затем выбираем «Удалить все».
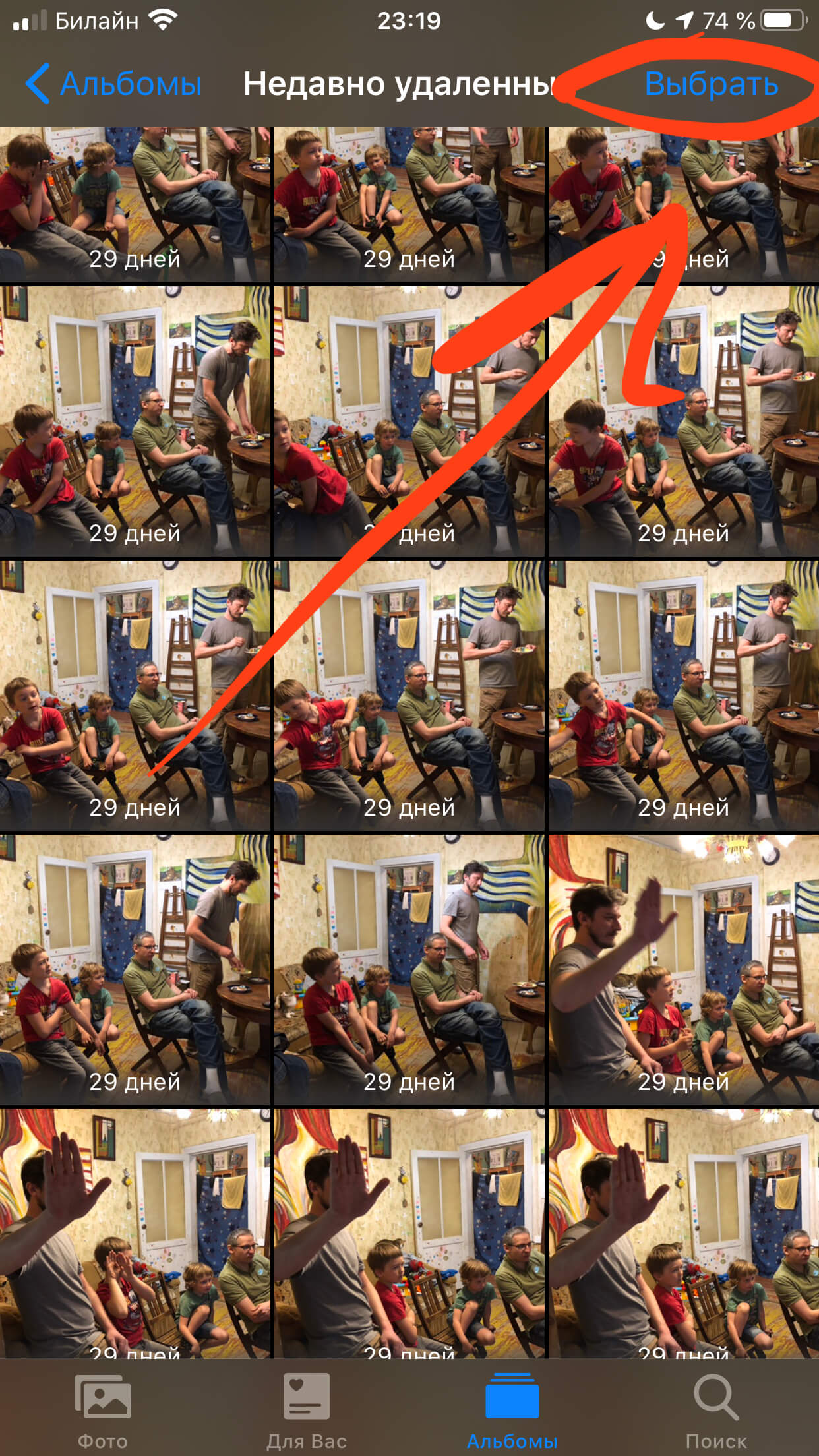
Рисунок 14. Жмём «Выбрать», чтобы приступить к окончательному удалению файлов.
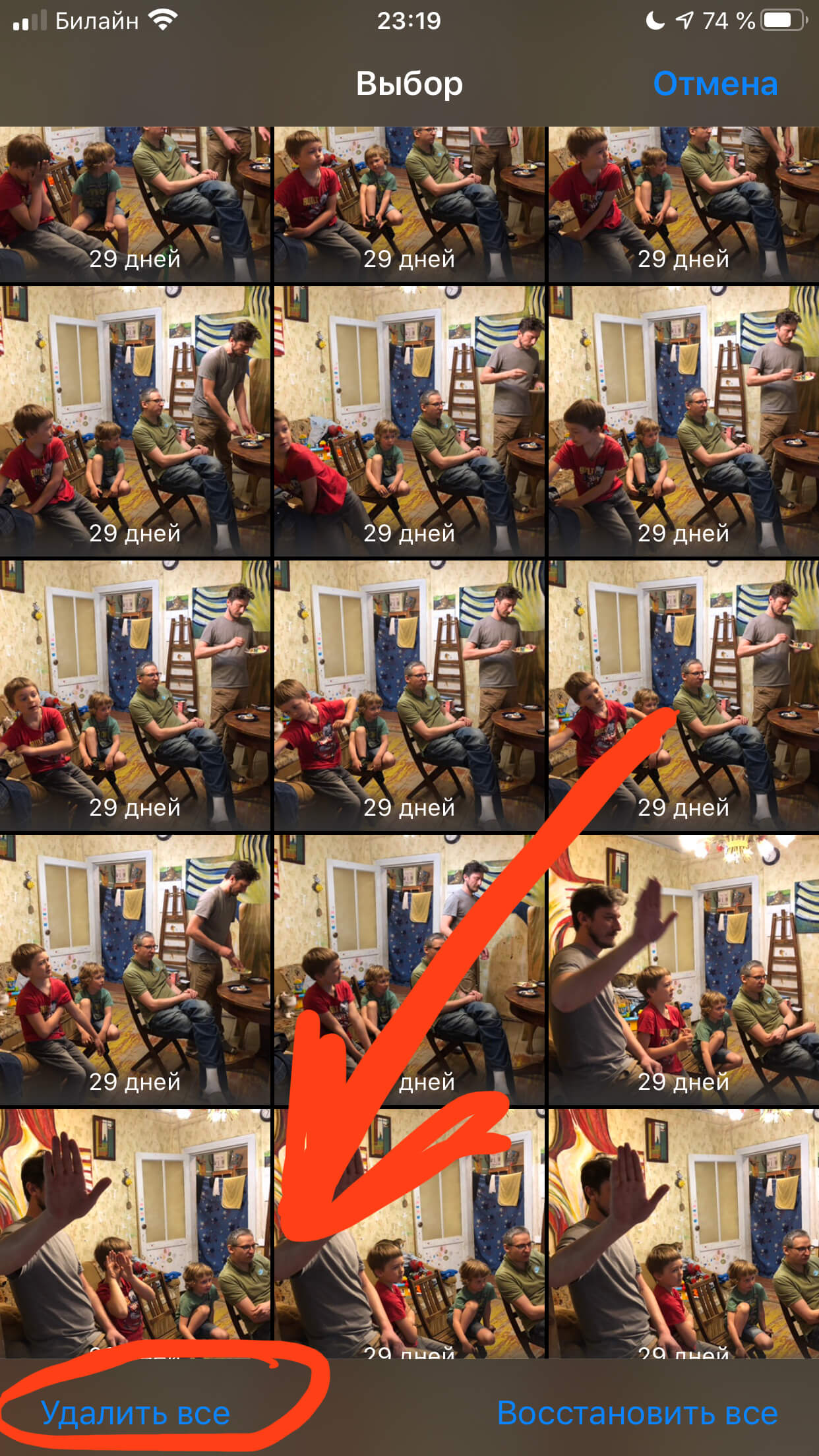
Рисунок 15. Выбираем «Удалить все» для полного удаления фото и видео.
Готово! Через непродолжительное время все файлы будут удалены с iPhone (в зависимости от количества фото и видео, процесс может длиться от нескольких секунд до пары минут).
Выводы
Как показала статья, массово удалить фотографии с iPhone можно за пару минут. Также можно подумать, восстановить ли некоторые фото из Корзины, где они хранятся месяц, либо сразу удалить окончательно.
Надеемся, авторам удалось наглядно показать и доходчиво объяснить читателям процесс массового удаления фото, и теперь Вы при необходимости сами сможете проделать эту несложную процедуру!