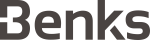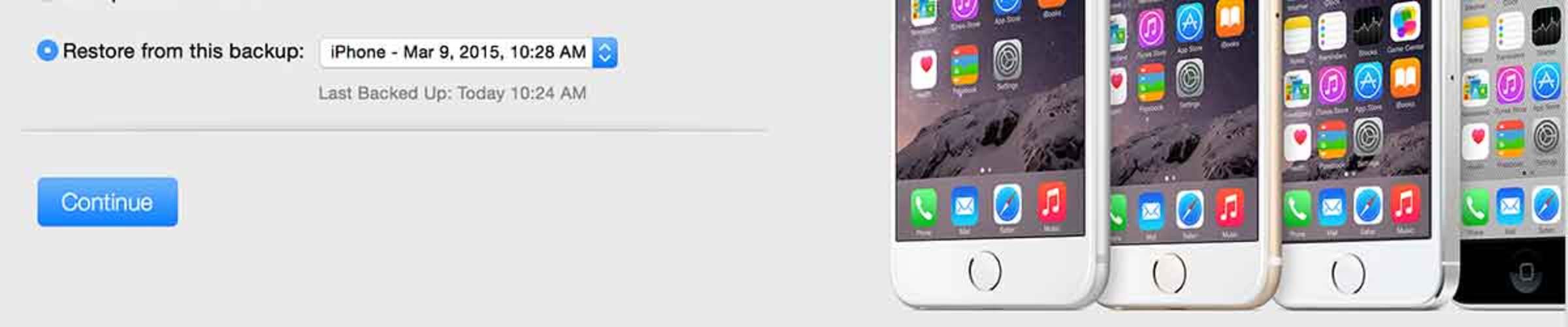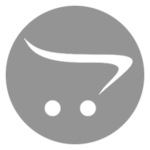Довольно часто случаются ситуации, когда Ваши устройства – iPad или iPhone медленно работают, притормаживают, перезагружаются. Как правило, основные проблемы связаны с неработающей сетью Wi-fi или LTE. Некоторыми пользователями отмечены ошибки в работоспособности сервисов геолокации. Это возможно исправить путем восстановления ПО из резервной копии.
Мы разделим статью на несколько частей. Подробно рассмотрим восстановление данных с использованием ПК или MAC, а также как восстановить данные с айфона через iCloud.
Настроенное резервное копирование – залог успеха
Важно убедиться в правильно настроенной функции автоматического резервного копирования Вашего айфона или айпада. Вы можете настроить бэкап данных каждые 24 часа через облачный сервис айклауд.
Специально для этого в скором времени мы подготовим еще одну инструкцию по созданию резервной копии iPhone или iPad.
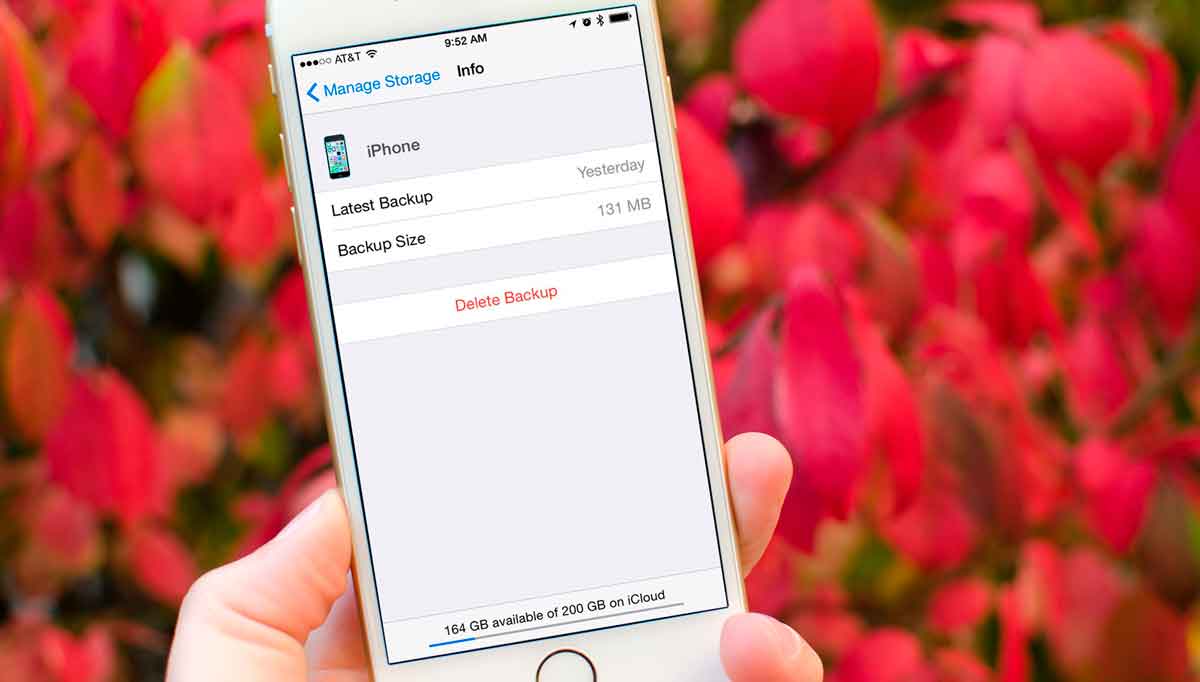
Как сделать сброс iPhone или жесткую перезагрузку
Первое, что Вы должны сделать чтобы восстановить ваш iPhone или iPad из резервной копии – удалить все содержимое устройства и восстановить заводские настройки. В этот момент Вы потеряете все данные, которые не были синхронизированы с облачным сервисом iCloud или любым другим, наподобие Яндекс Диск. Подробнее прочитать о том, как сделать жесткую перезагру Вы можете прочитать здесь.
Какие данные Вы потеряете во время сброса iPhone или iPad? Ожидайте выход подробной информационной статьи. Для переноса некоторых данных и контактов на айфон 7 советуем Вам ознакомиться с этой статьей.
Функция «Найти iPhone» также отключится после перезагрузки Вашего устройства. Не волнуйтесь, данная функция станет активной после восстановления смартфона.

Восстановление резервной копии iPhone из iCloud
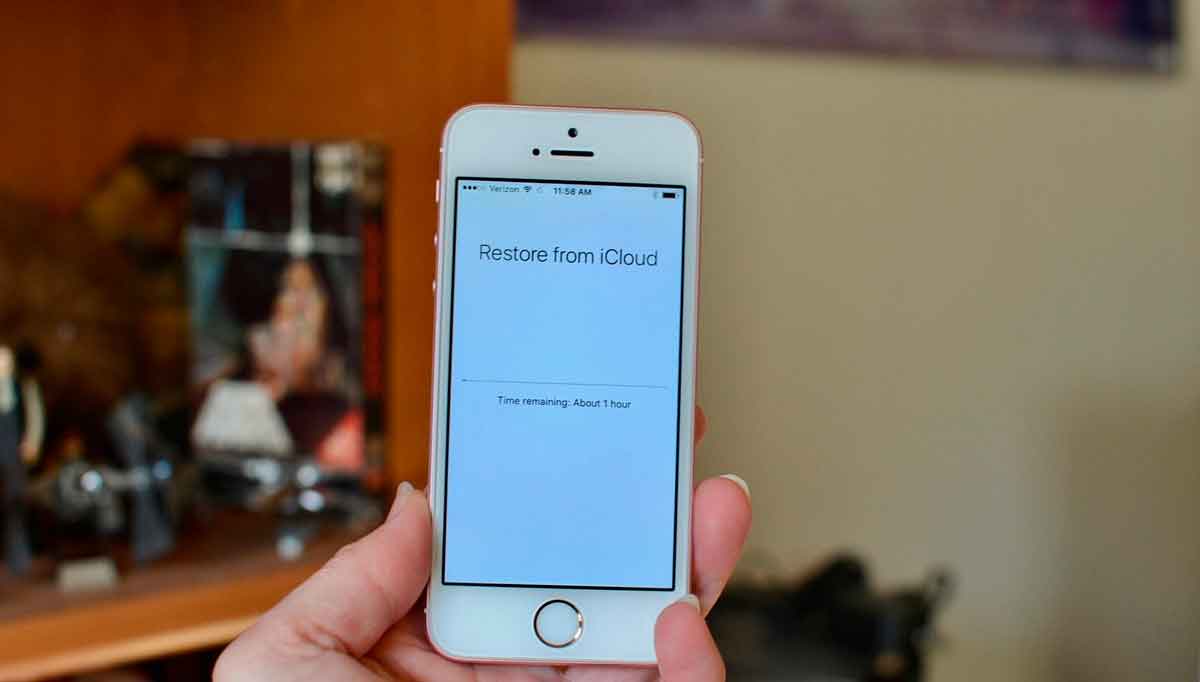
Правильное восстановление данных Вашего смартфона Apple iPhone или Apple iPad из резервной копии облачного хранилища айклауд требует выполнения следующих действий:
1. Когда Вы видите на экране надпись «Привет» (Hello), нажмите на кнопку «Домой» (Home).
2. Осуществите выбор языка устройства.
3. Выберите страну или регион Вашего местоположения.
4. Найдите Wi-Fi сеть и подключитесь к ней.
5. Подтвердите включение или отключение служб «Геолокации».
6. Произведите настройку сканера отпечатков пальцев (Touch ID).
7. Когда Вы попадете в раздел «Приложения и данные», нажмите на «Восстановить из резервной копии iCloud.
8. Введите Ваш Apple ID и пароль от аккаунта.
9. Подтвердите соглашение с условиями использования смартфона.
10. Выберите резервную копию, которую Вы хотите использовать. Для этого нажмите на кнопку «Показать все резервные копии». Это позволит Вам просмотреть старые бэкапы, которые хранятся в облачном сервисе iCloud.
Важно знать! Если Вы пытаетесь решить проблему, которая связана с неправильной работоспособностью Вашего iPhone или iPad, Вам следует выбрать наиболее актуальную для Вас резервную копию. Это позволить восстановить наиболее свежие данные, которые были записаны в iCloud.
Восстановление айфона из резервной копии айклауд займет некоторое время. Поэтому спокойно берите чашку чая или кофе и наслаждайтесь прекрасными мгновениями.
На этом мы закончили рассмотрение вопроса: «Как восстановить iphone из резервной копии icloud с телефона?». Также отметим и напомним Вам, восстановление данных из облачного хранилища возможно без использования ПК или MAC, поэтому мы ответили на один из часто задаваемых вопросов: «Как восстановить айфон из резервной копии iCloud с телефона».
Как восстановить айпад или айфон из резервной копии iTunes?
Если Вы решите создать резервную копию iPhone или iPad, просто подключите смартфон к iTunes и процесс создания копии начнется автоматически. Вы также можете восстановить гаджет используя одну из последних копий, которые сохранены в iTunes. Для начала вручную отключите функцию «Найти мой iPhone» (создать статью). Затем переходим к восстановлению смартфона из резервной копии.
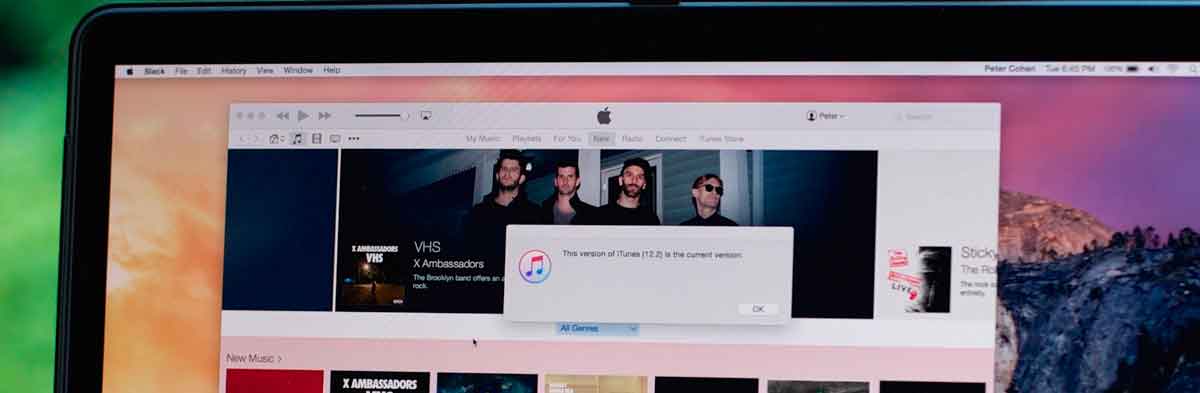
Важно знать! Данный способ восстанавливает исключительно Ваши контакты, заметки календаря, текстовые сообщения и настройки, но не прошивку устройства.
1. Подключите Ваш iPhone или iPad к компьютеру.
2. Запустите iTunes на ПК или MAC.
3. Нажмите на значок смартфона в левом верхнем углу окна iTunes.
4. Нажмите на «Summary» из меню в левой стороне.
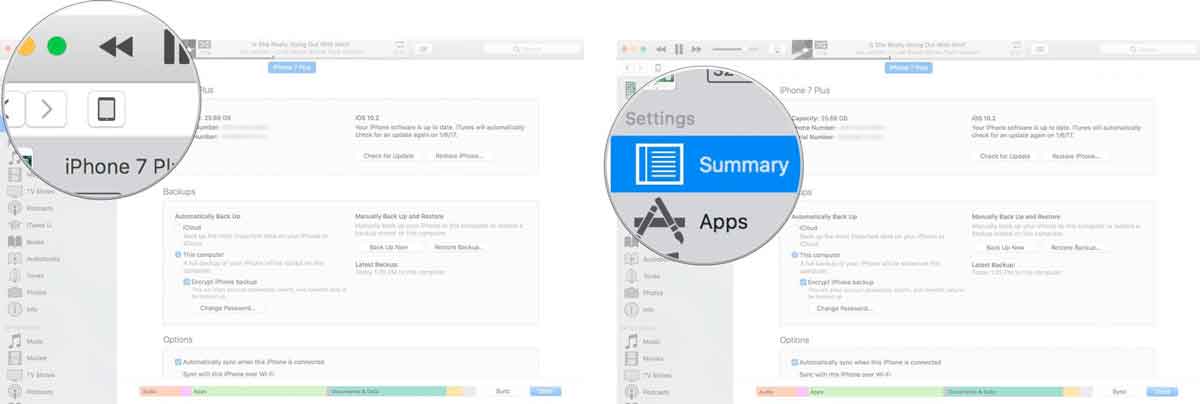
5. Убедитесь, что в настройках выставлены параметры (галочка) автоматического резервного копирования на этом компьютере.
6. Нажмите на кнопку «Восстановить резервную копию» (Бэкап).
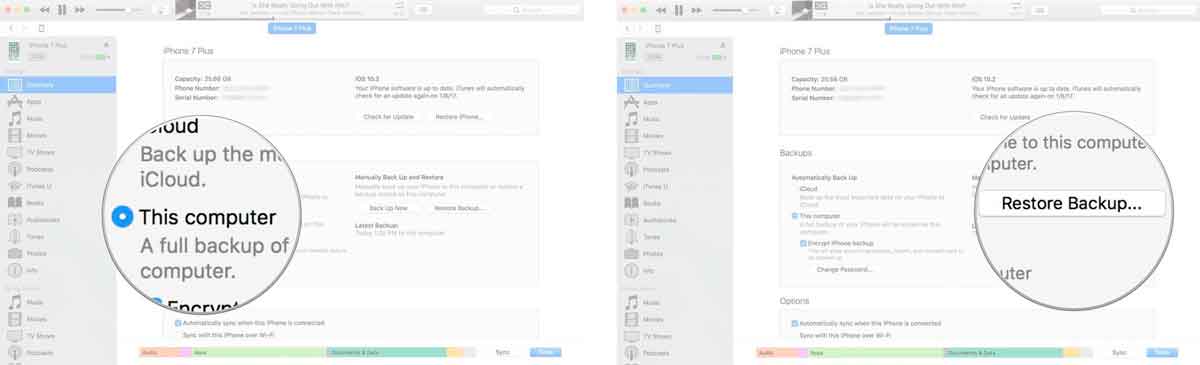
7. Когда все настройки были приведены в порядок, выберите Ваше устройство и нажмите кнопку «Восстановить».
8. При необходимости введите пароль, который разблокирует Ваши резервные копии iPhone.
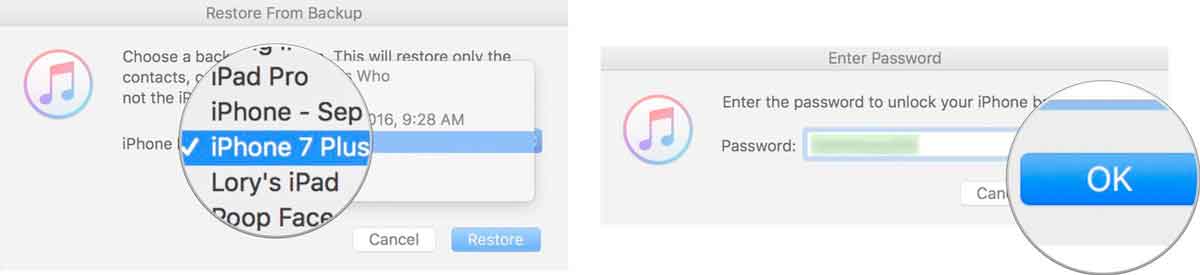
9. Продолжайте выполнять действия, которые указывает помощник iTunes и ожидайте восстановления резервной копии.
Когда все Ваши попытки были напрасны
Если по какой-то причине наши инструкции не помогли разобраться Вам в вопросе «Как восстановить айфон из резервной копии iCloud», советуем начать все с чистого листа, т.е. с установки чистой прошивки iOS устройства. Одним из основных преимуществ такого подходя является жесткий сброс всех настроек и установок Вашего гаджета. Это похоже на генеральную уборку в Вашей квартире. Выберите только приложения, которые хотите оставить на носителе.
Одним из недостатков такого способа является полнейшее удаление всех данных. Поэтому, советуем Вам заранее убедиться в том, что Вы сделали резервную копию сообщение, контактов, медиа файлов, приложений и многого другого, что для Вас представляет ценность.
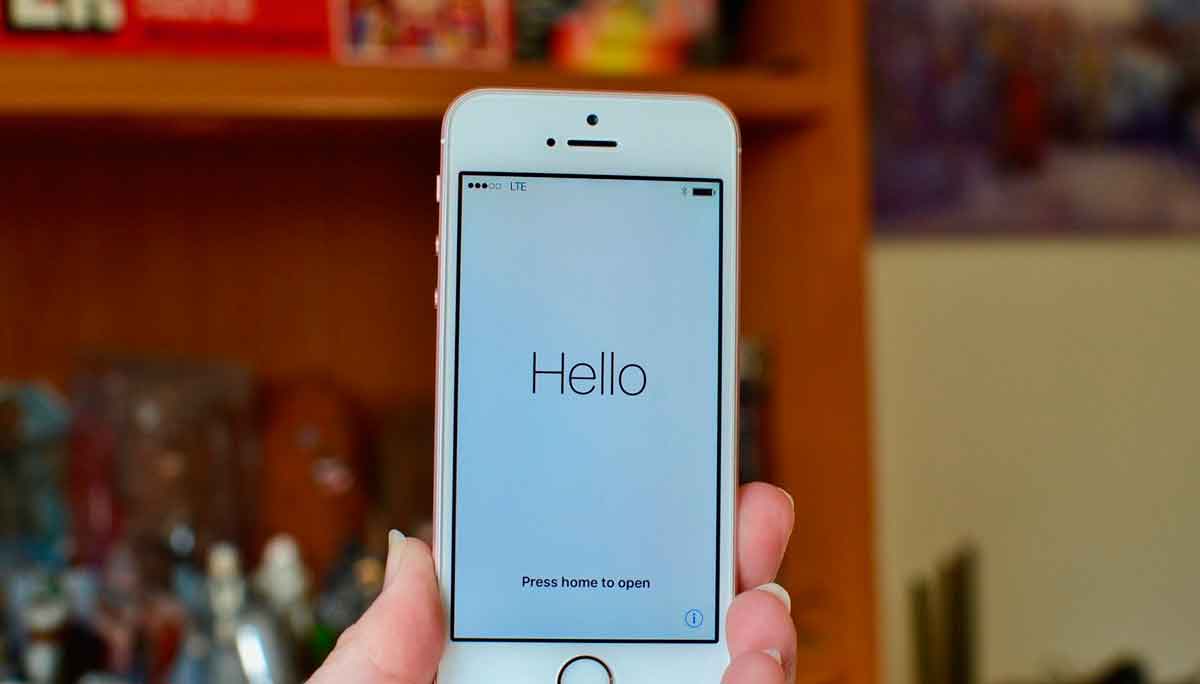
Как только Вы будете уверены, что Вы сделали резервное копирование важных данных в несколько облачных хранилищ, можете смело приступать к установке новой прошивки iOS на Вашем устройстве. Следуйте инструкциям, которые Вам предлагает установщик и не отступайте ни на шаг. В скором времени мы опубликуем новую инструкцию о том, как настроить или установить Ваш iPhone в качестве нового устройства.
Предлагаем Вам ознакомиться и попробовать совершенно новую серию аксессуаров для устройств компании Apple. Защитное стекло на айфон 7 от премиального производителя Benks. Полное 3Д покрытие фронтальной части экрана надежно защитит дисплей от появления царапин и сколов.