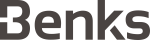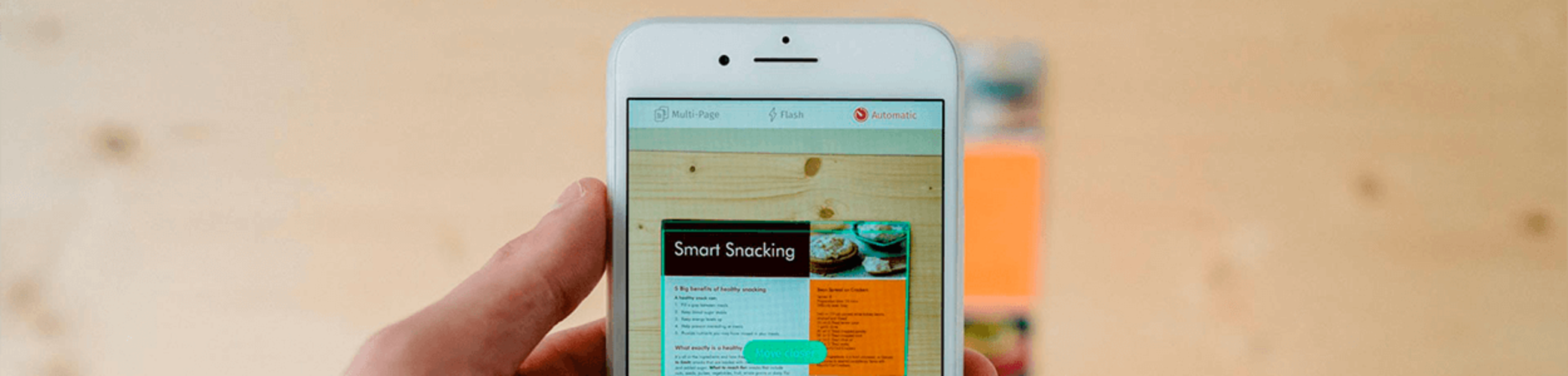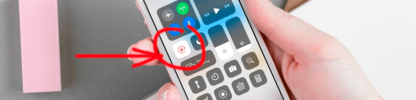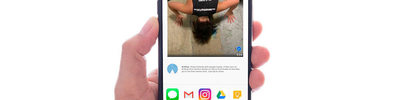Ежедневно мы используем свои мобильные устройства не только для общения - смартфоны помогают нам справляться с самыми разнообразными задачами. Одна из актуальных и полезных как в работе, так и в быту опций - сканирование документов. В сегодняшней статье мы подробно расскажем, в каком базовом приложении на iPhone находится сканер, и как другим способом сделать скан на iPhone. Все объяснения для удобства читателя будут снабжены подробными фото- и видео-комментариями.
Оглавление
- Для каких устройств подходит статья
- Способ первый - использование Заметок
- Способ второй - использование стороннего приложения
- Выводы
Для каких устройств подходит статья
Опция сканирования документов при помощи смартфона пользуется спросом среди всех владельцев айфонов, и все девайсы от Apple, которые на данный момент находятся в использовании и продаются, предоставляют эту возможность. Поэтому способы, о которых сегодня мы будем рассказывать, подойдут для следующих моделей iPhone:
- iPhone 5
- iPhone 6/6 plus
- iPhone 7/7 plus
- iPhone 8/8 plus
- iPhone X/Xs/Xr/Xs Max
- iPhone 11/11 Pro/11 Pro Max
- iPhone 12/12mini/12 Pro/12 Pro Max.
Способ первый - использование Заметок
Не все даже продвинутые пользователи в курсе, что стандартное приложение Заметки весьма полезно. Оно позволяет не только записывать необходимую информацию, как в блокнот, но и быстро и просто сканировать документы, не устанавливая никаких дополнительных программ! Функция очень удобна, особенно когда Вы торопитесь, и нет необходимости в каких-либо «продвинутых» опциях обработки/редактирования изображения, при этом скан получается практически как на профессиональный сканер - для бытового использования это прекрасное решение.
Итак, как сделать сканер на iPhone:
- Заходим в приложение Заметки, в нем открываем уже ранее созданную запись, или создаём новую:
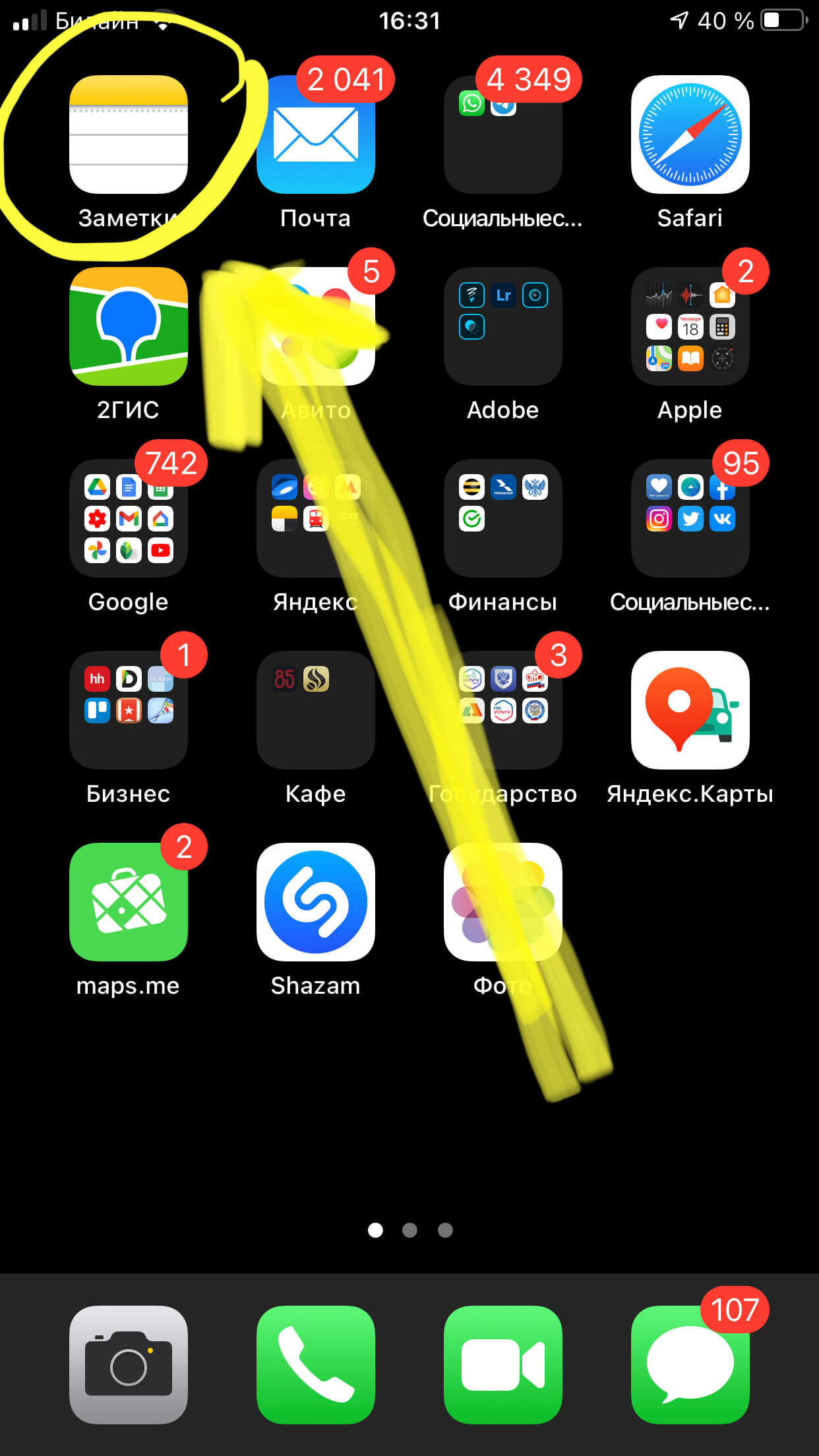
Рисунок 1. Чтобы сделать скан на iPhone, заходим в Заметки
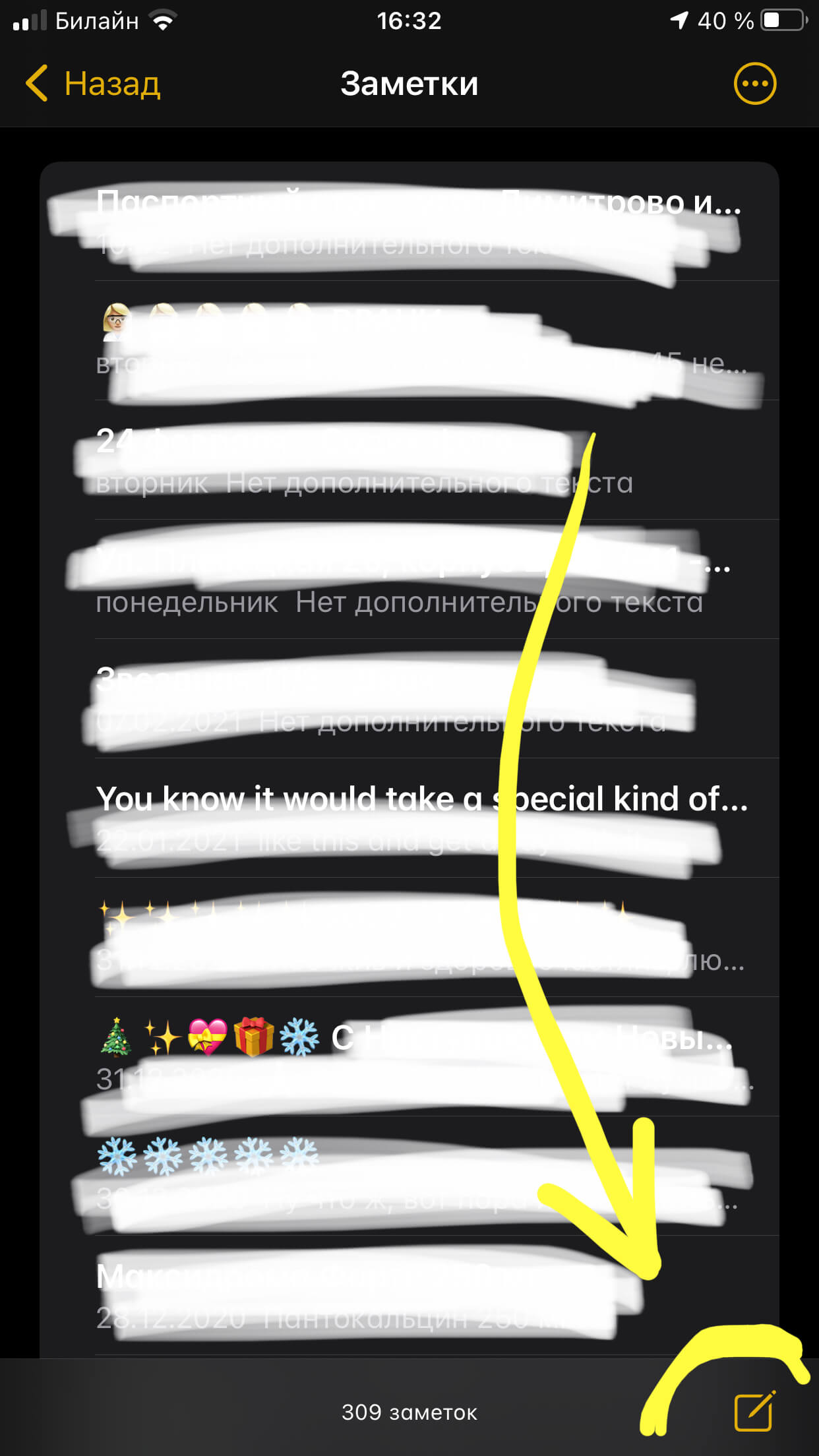
Рисунок 2. Чтобы открыть сканер на iPhone, заходимв какую-либо запись или создаём новую, нажав на значок бумаги и ручки внизу экрана
- В открывшейся заметке нажимаем на панели инструментов на значок: либо плюсик (в более старых версиях iOS), либо фотоаппарат (в последних). Перед нами появится контекстное меню, в нем выбираем опцию «Отсканировать документы».
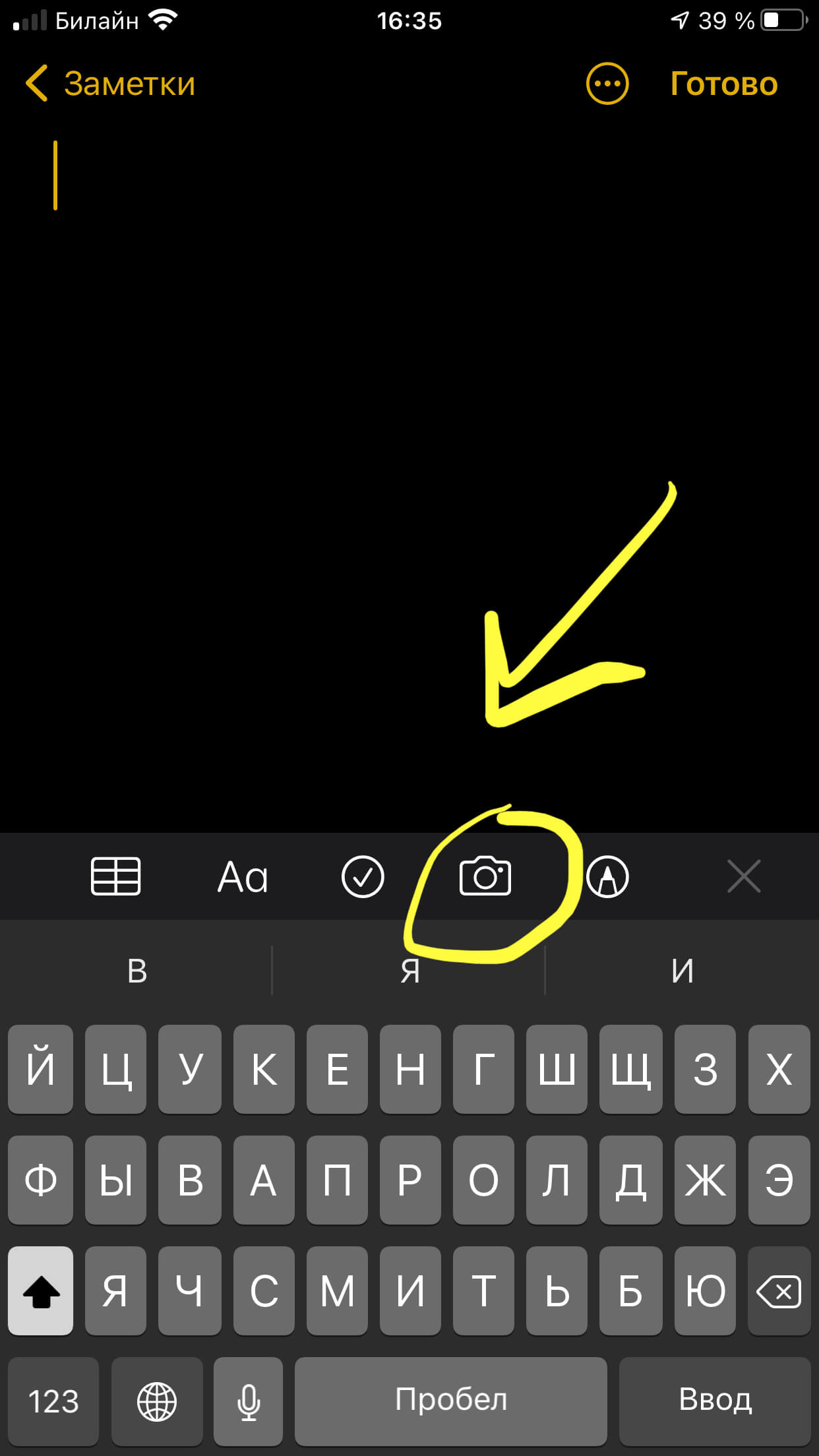
Рисунок 3. Выбираем значок фотоаппарата для открытия функции сканера
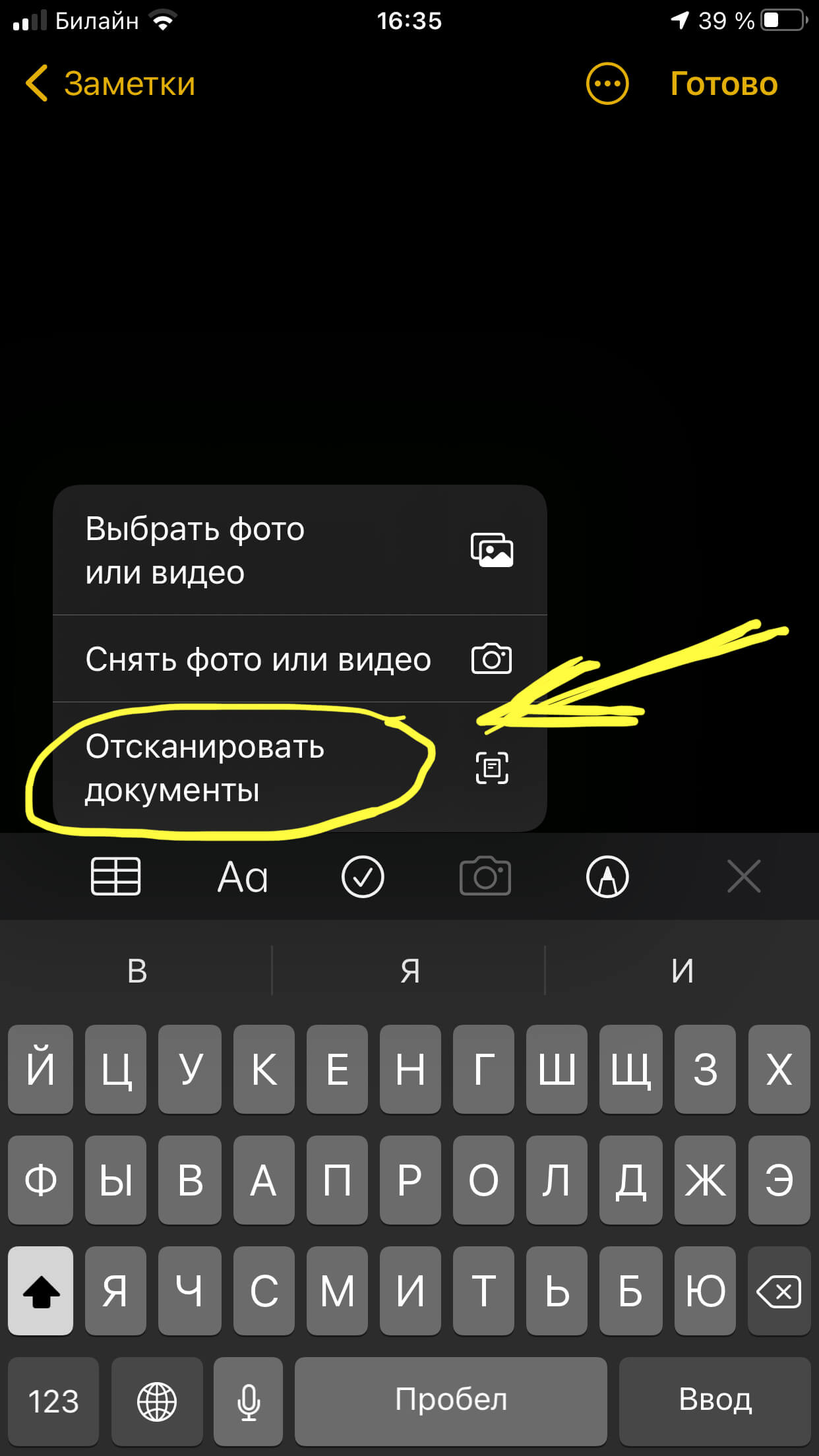
Рисунок 4. Из предложенных опций выбираем «Отсканировать документы»
- Наводим камеру айфона на документ, проверяем, чтобы необходимая информация была в кадре, и нажимаем кнопку затвора. После сканирования мы сможем вручную на дисплее отредактировать границы скана (а также перевернуть, оттенить через фильтр для лучшего вида), либо сделать новый, если данный скан получился не должным образом.
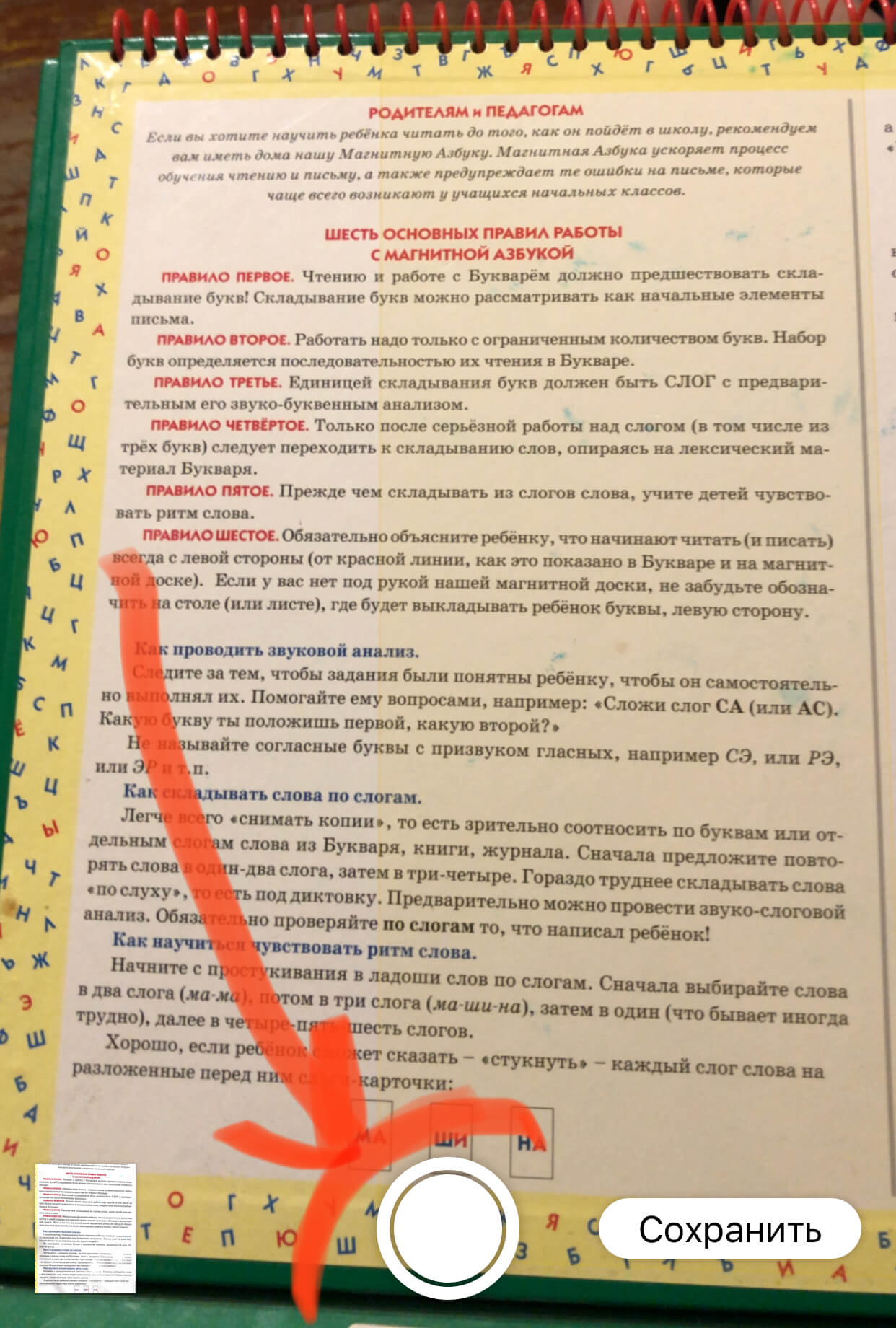
Рисунок 5. Аккуратно наводим сканер на документ и делаем снимок
Готово! Этот способ не предоставляет полного набора опций профессионального сканера, но для большинства бытовых вопросов он подойдёт, и поможет Вам быстро отсканировать нужные документы, где бы Вы ни находились.
Способ второй - использование стороннего приложения
Если по ряду причин Вас не устраивает стандартный сканер на iPhone, или необходимо больше специальных возможностей для работы с текстом, можно воспользоваться одним из специальных приложений со сканером, скачав их из AppStore. В них добавлено чуть больше функций (например, распознавание текста из сканируемого документа, в том числе на других языках, с последующей передачей текста для редактуры в другом приложении, и так далее). Есть множество вариантов подобных приложений, интерфейс у них в целом одинаков и интуитивно понятен. Рассмотрим пример работы с одним из них, самым популярным среди любителей Apple - iScanner
Удобство этого портативного сканера заключается в том, что помимо множества режимов сканирования для самых разных документов (офисные текстовые А4, паспорта, чеки и т.д.), он также умеет сканировать математические формулы и предоставлять к ним подробно расписанные решения, умеет сканировать документы и сразу переводить их в форматы jpg и PDF, распознаёт QR-коды, и многое другое.
- После скачивания из AppStore открываем приложение; нажимаем на значок плюса, чтобы начать сканирование.
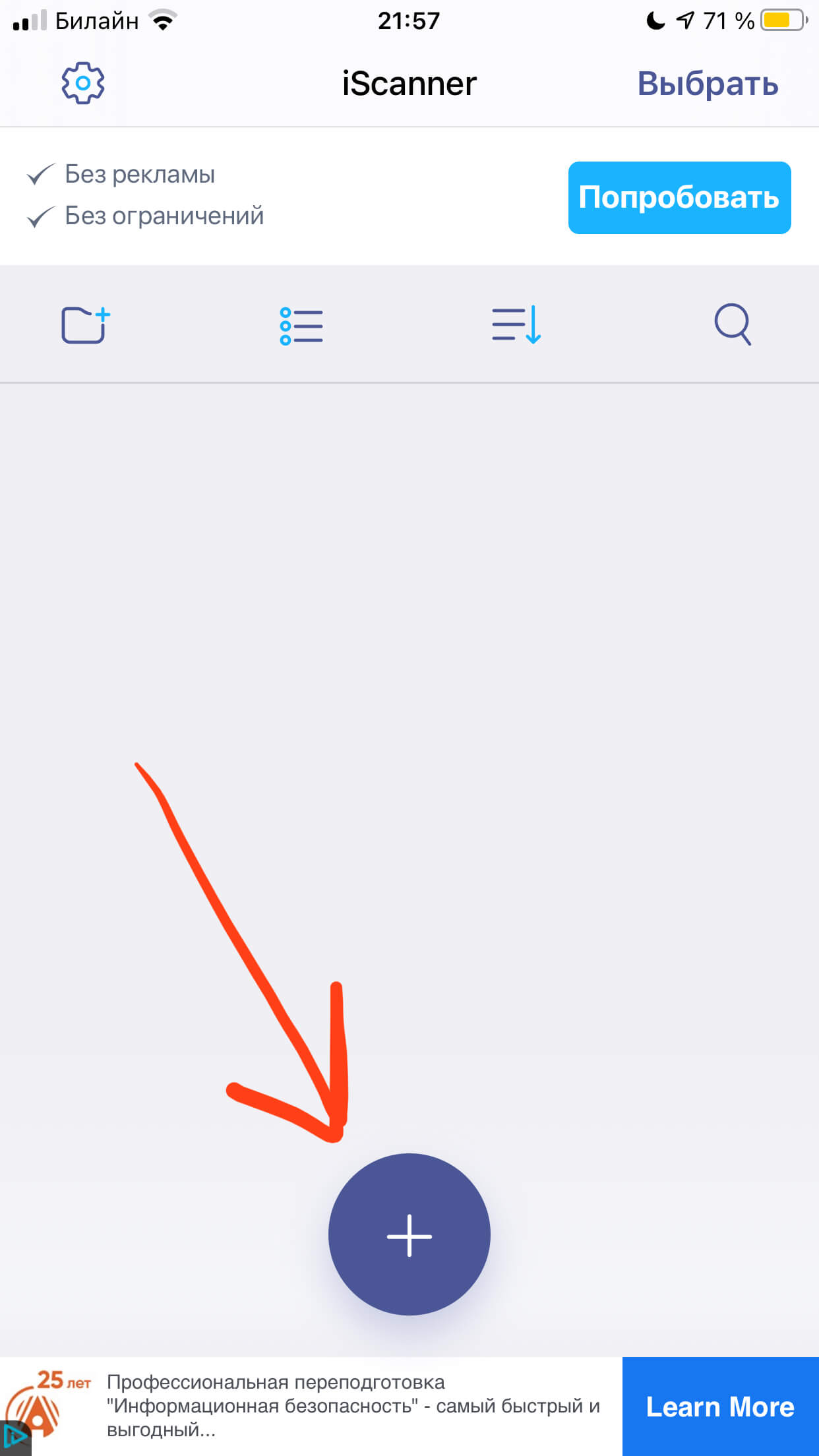
Рисунок 6. Нажимаем знак «+», чтобы отсканировать на iPhone в приложении iScanner
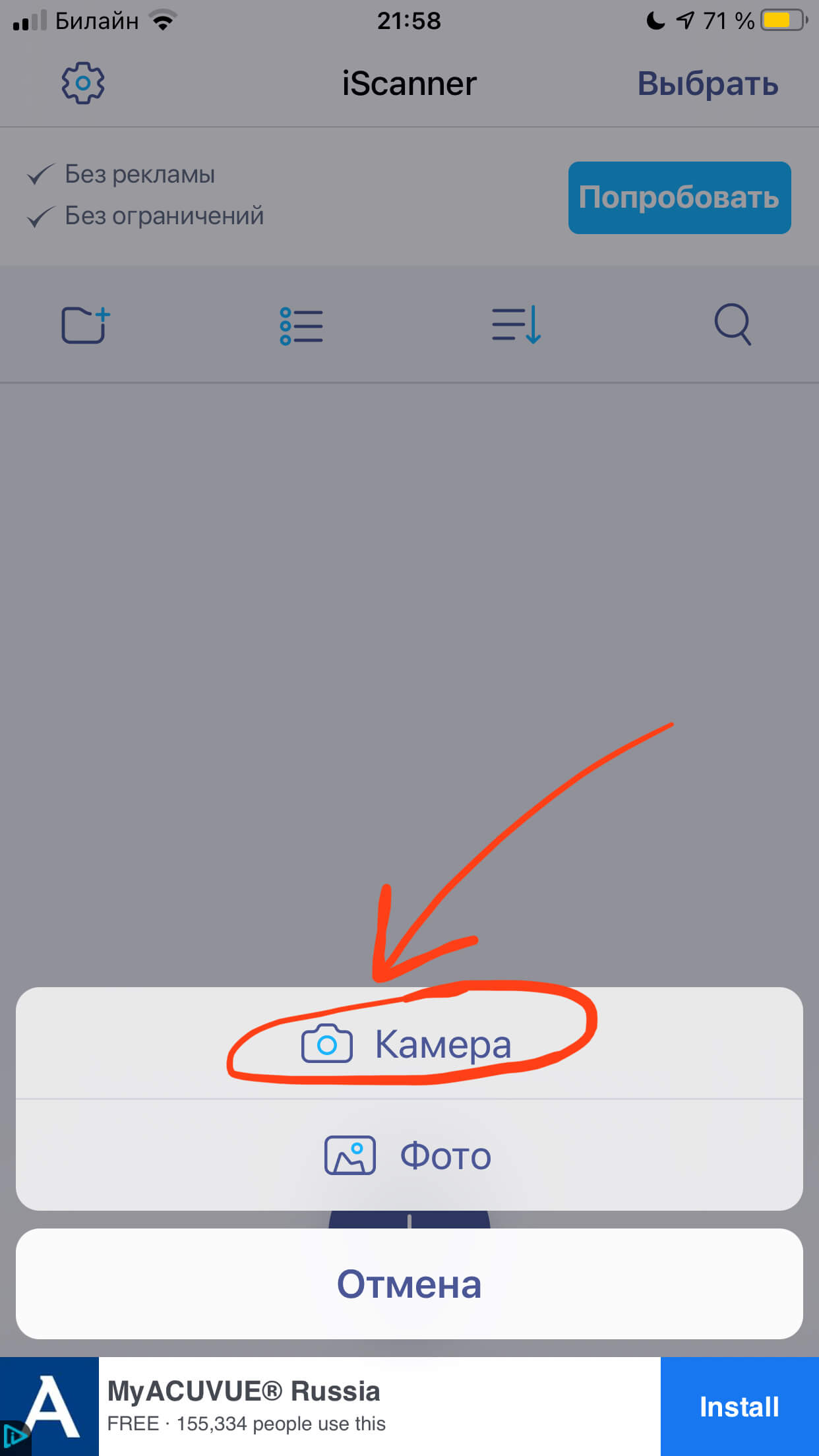
Рисунок 7. Чтобы начать сканирование, выбираем, будем ли мы делать скан при помощи фотокамеры, или из хранящихся на iPhone документов
- Далее выбираем тип скана (стандартный, паспорт, ID-карты, математические формулы - для их решения), также выбираем качество. Наводим камеру на документ, чтобы он вписался в указанные границы, и делаем скан нажатием кнопки фотоаппарата.
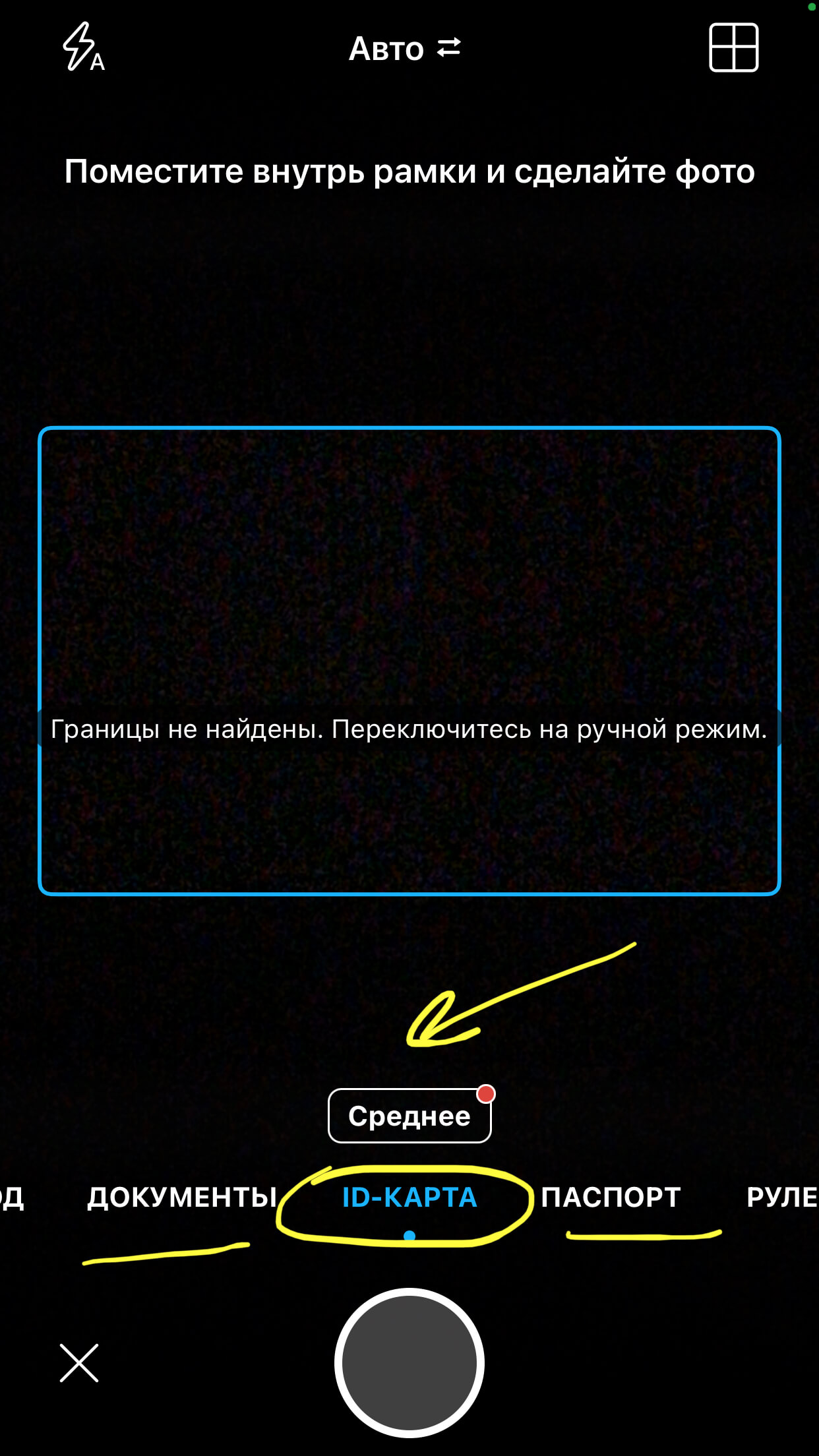
Рисунок 8. Настраиваем все опции и делаем скан нажатием кнопки фотоаппарата
Выводы
Итак, сегодня в статье мы узнали, как iPhone может помочь нам в работе с документами и выступать в качестве сканера. Мы рассмотрели два способа, как сделать сканер на iPhone - через стандартное приложение Заметки, либо через отдельное приложение сканера из AppStore.
Надеемся, наши советы с фото- и видеоинструкциями оказались для читателей просты и понятны, и теперь каждый выберет удобный для себя способ сканирования на iPhone.
Пусть Ваши iPhone служат продуктивно и помогают в работе с документами!