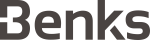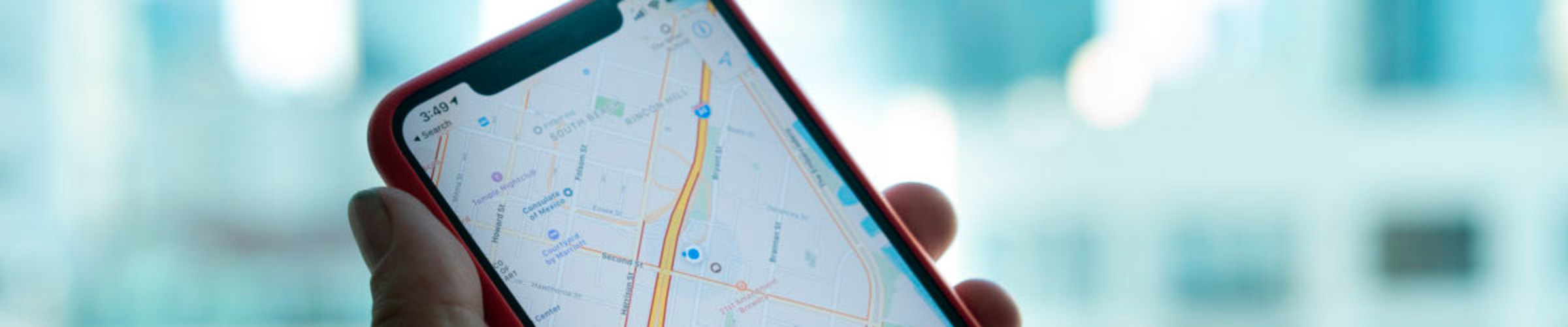Большинство из нас пользуются опцией геолокацией при помощи GPS на iPhone для разных целей: ориентироваться на местности, узнать погоду в своём регионе, отметить локацию в социальных сетях. Для всех этих случаев нам важны точные координаты места. Однако, существует ряд личных обстоятельств, когда пользователю требуется поставить другое, «фейковое» местоположение. Как же обмануть геолокацию на iPhone?
Сегодня в статье подробно рассмотрим вопрос, как скрыть или поменять геопозицию на iPhone, снабдив инструкции подробными иллюстрациями.
Оглавление
- Для каких устройств подходит статья
- Зачем подменять геолокацию в iPhone?
- Проблемы, с которыми можно столкнуться при подмене геолокации в iPhone
- Как обмануть геолокацию через iSpoofer
- Меняем местоположение через iTools
- Меняем локацию с помощью резервной копии iPhone
- Выводы
Для каких устройств подходит статья
С вопросом замены местоположения на iPhone сталкиваются владельцы разных моделей устройств. На всех современных айфонах, находящихся в продаже и в использовании, существуют возможности «подмены» геолокации при помощи небольших хитростей. Поэтому механизмы, описанные в данной статье, будут актуальны для следующих устройств:
- iPhone 5
- iPhone 6/6 plus
- iPhone 7/7 plus
- iPhone 8/8 plus
- iPhone X/Xs/Xr/Xs Max
- iPhone 11/11 Pro/11 Pro Max.
- iPhone 12/12mini/12 Pro/12 Pro Max.
Зачем подменять геолокацию в iPhone
Причин, по которым пользователи хотят скрыть своё местоположение или заменить его на кардинально другое, может быть множество. Начиная от личных, когда человек не хочет, чтобы по информации в соцсетях все узнали, где он находится, заканчивая играми и приложениями, для которых принципиальна локация. Например, для любителей игры Pokémon Go важно «поймать» как можно больше покемонов на разных территориях. Чтобы не уезжать охотиться за покемонами в другую страну, можно «обмануть» игру, поменяв данные о геолокации, и тогда программа предоставит пользователю новые территории для «охоты». Таких игр и приложений весьма много, поэтому сегодня тема замены геолокации на iPhone волнует многих пользователей, особенно не столь опытных.
Проблемы, с которыми можно столкнуться при подмене геолокации в iPhone
Важно учитывать, что при «обмане» геолокации на iPhone благодаря использованию специальных приложений могут возникнуть определенные сложности. Например, Вы планируете использовать ненастоящую геолокацию для видеоигры, и скачиваете приложение подмены местонахождения (или GPS-спуфер). Видеоигра будет отлично использовать в работе «параллельное» местонахождение, но при этом все остальные программы, в том числе стандартные - Погода, курс валют, навигация и так далее - тоже могут начать путаться и выдавать данные по «обманной» локации, а не по Вашей настоящей. Поэтому может потребоваться отдельно вручную настраивать местонахождение для каждого приложения. Будет сложно отмечаться в ресторанах, на каких-либо мероприятиях, поскольку Ваши программы отметки будут путаться и использовать «нереальное» местонахождение - в таких случаях придётся каждый раз отключать приложение подмены локации.
Также стоит знать, что некоторые игровые приложения (та же игра Pokémon Go) научились определять обманную локацию, поскольку пользователи часто стремятся обмануть систему. В случае обнаружения обмана, Ваша учетная запись в игре может быть забанена, или приостановлена на время.
Кроме этого, различные iOS тоже могут по-разному реагировать на использование программ для подмены геолокации. Например, для iOS 10 потребуется один способ работы с заменой место, в более новых версиях - другие.
Как обмануть геолокацию через iSpoofer
Процесс смены местоположения на айфонах сложнее, чем на смартфонах на базе Android. Если на андроид можно просто скачать и использовать специальное приложение, то чтобы «обмануть» геолокацию в iPhone, нам потребуется использовать ПК. Существует удобная программа iSpoofer, позволяющая выдавать фейковые GPS-данные, которая работает на устройствах начиная с iOS 8 и до iOS 13. Единственный минус - бесплатно приложение работает только 3 дня, остальное обслуживание - платное.
- Скачиваем и устанавливаем iSpoofer.
- Подключаем свой айфон к ПК, открываем программу, и нажимаем кнопку Spoof («подмена», «подделка» в переводе с английского).
- Если появится сообщение о трёх бесплатных днях, выбираем Continue Trial (согласиться с договором).
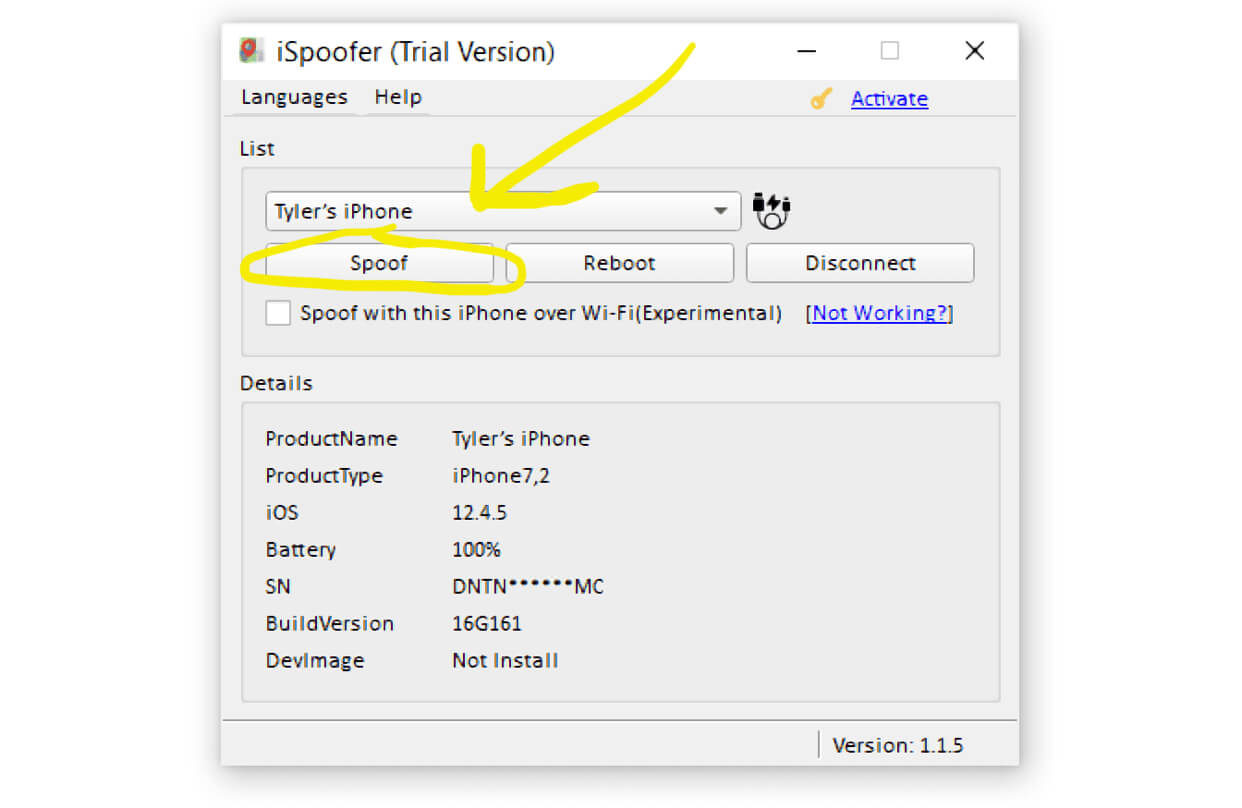
Рисунок 1. Нажимаем Spoof, чтобы начать работу по смене локации
- Приступаем к выбору нужной локации: вводим адрес в строке поиска или ищем и отмечаем прямо на карте. Жмём кнопку Move («переместиться»), чтобы нас «перенесли» в эту геолокацию:
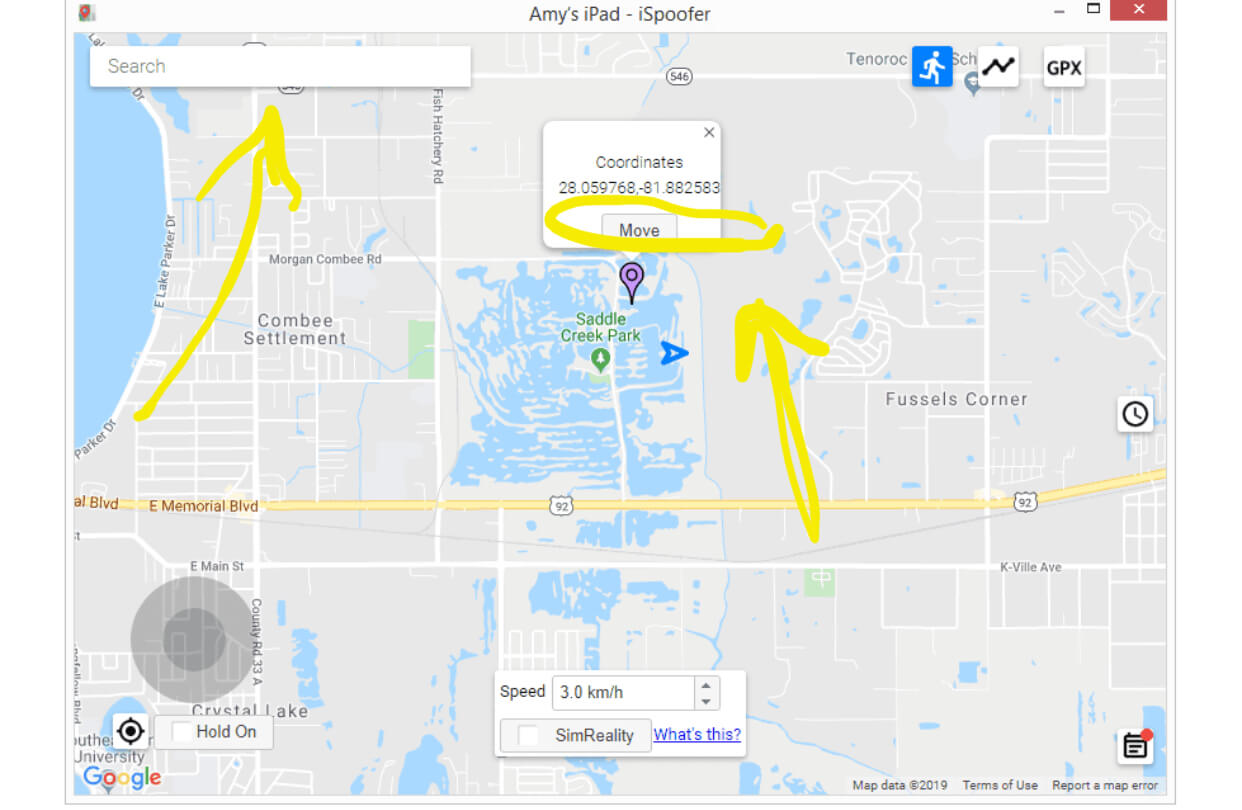
Рисунок 2. Выбираем место в поиске или на карте и нажимаем «Move», чтобы виртуально перенестись в эту локацию
Готово! Теперь «фейковая» локация прикреплена к Вашему iPhone, и это будет работать и после того, как девайс будет отсоединён от компьютера.
Меняем местоположение через iTools
Другой способ обмануть геолокацию - установить на ПК программу iTools.
- Скачиваем программу, открываем ее на компьютере и подключаем айфон к ПК по USB. Выбираем бесплатное использование в договоре.
- В открывшейся панели инструментов выбираем Virtual Location (виртуальное местоположение):
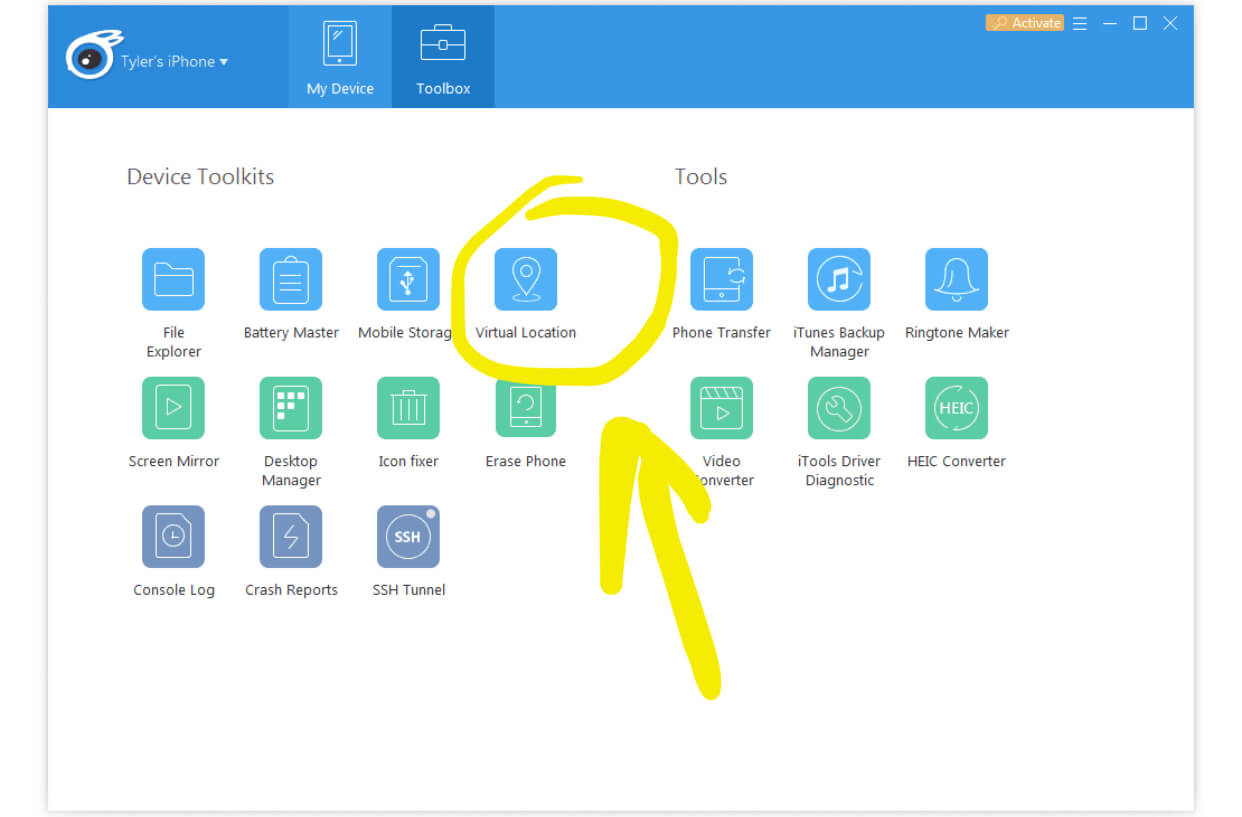
Рисунок 3. Нажимаем Virtual Location, чтобы поменять местоположение
- В строке поиска вводим данные о локации, которую нужно поставить. Затем, когда она отобразится на экране, жмём Move Here (переместиться сюда):
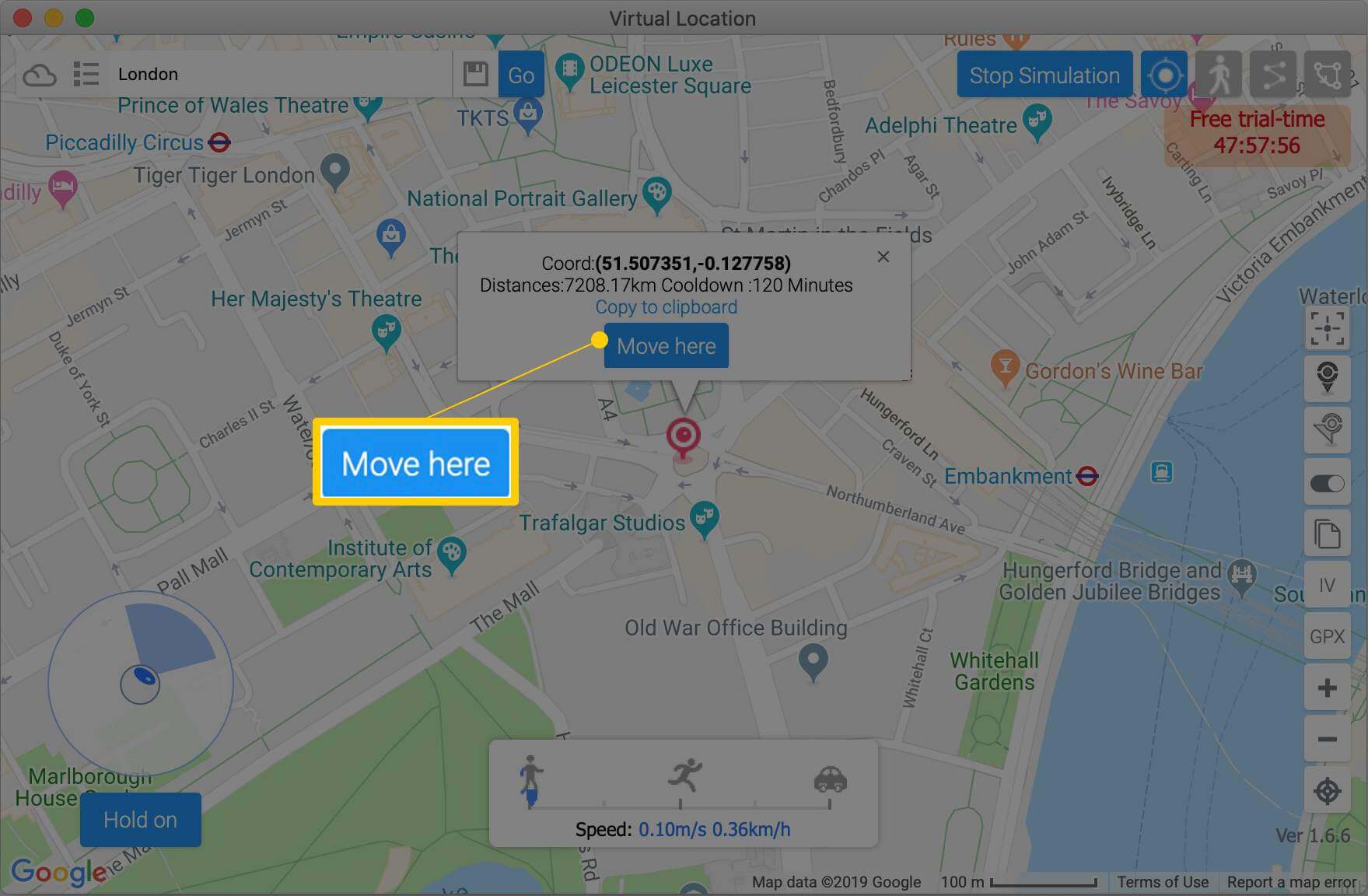
Рисунок 4. Вводим локацию и нажимаем Move Here для «переноса» нас туда
Готово! Можно отключать айфон от ПК. Программа спросит, нужно ли приостановить обманную локацию, выбираем No. После этого, айфон будет «привязан» к этой геолокации. Когда нам потребуется снова сменить место на реальное, заходим в программу на компьютере и выбираем Stop Simulation (прекратить подделку локации):
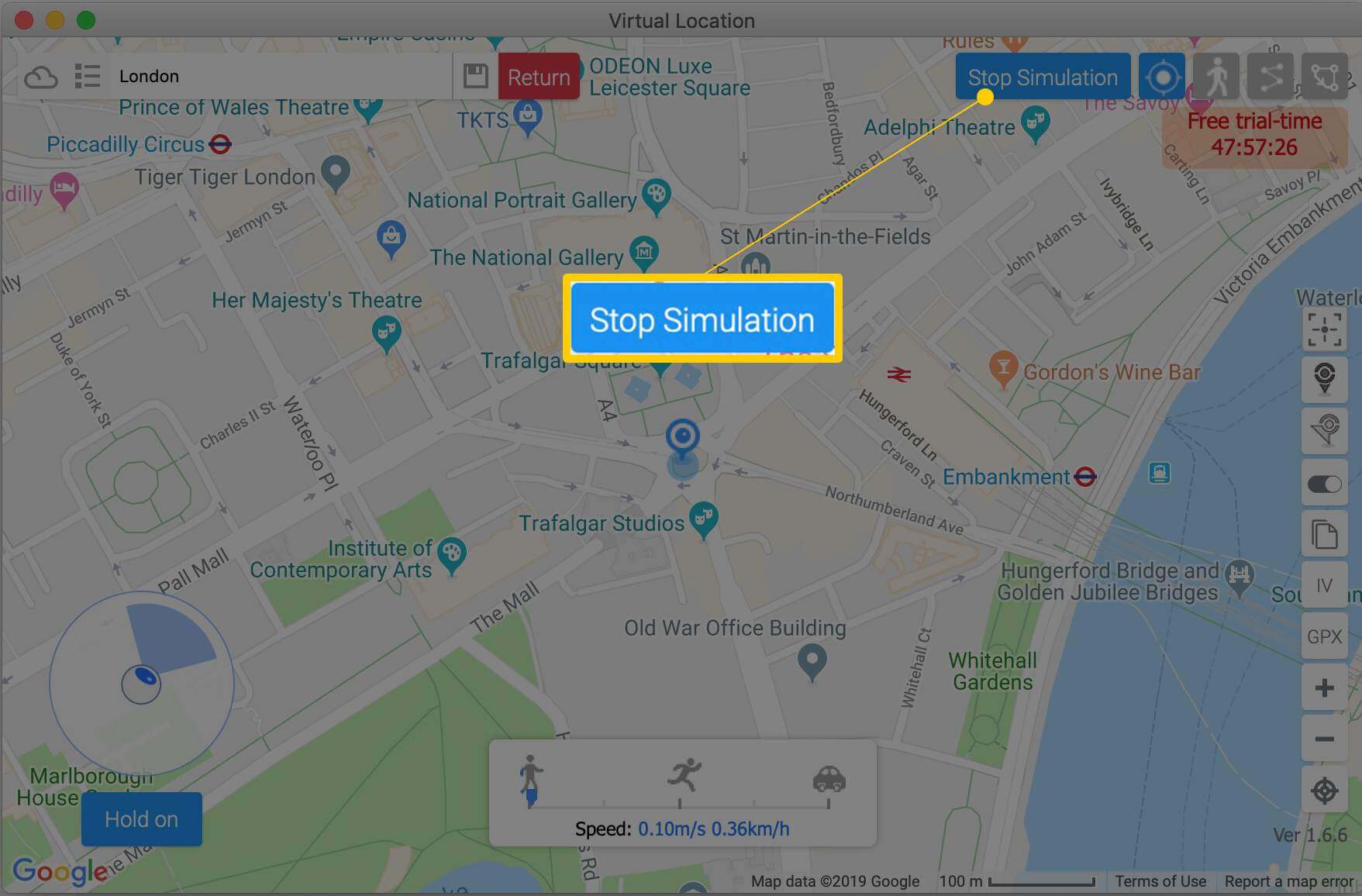
Рисунок 5. Выбираем Stop Simulation, когда нам потребуется снова вернуть реальную геолокацию
Важно: бесплатная версия работает только 24 часа! Если на следующие сутки Вам снова нужна обманная локация и Вы хотите использовать iTools бесплатно, нужно повторить вышеописанный процесс на другом компьютере. Обманная геолокация работает все время, пока Вы не перезагружаете свой айфон.
Меняем локацию с помощью резервной копии iPhone
Ещё один способ поменять местоположение, который будет работать на iOS 10 и более старых версиях - отредактировать файл PLIST в резервной копии iPhone. Нужно будет скачать программу 3uTools для Windows или iBackupBot для Mac (https://www.icopybot.com/itunes-backup-manager.htm).
- Открываем программу на ПК, подключаем айфон по usb и ждём, пока программа распознает его.
- Открываем меню iDevice вверху, выбираем опцию «Резервное копирование/Восстановление». В нем выбираем пункт Резервное копирование iDevice.
- В следующем экране выберем место, куда сохранить резервную копию. Жмём «Создать резервную копию».
- По завершению нажимаем ОК и выходим из окна «Резервное копирование iDevice». Теперь мы снова в экране Резервное копирование/Восстановление.
- Нажимаем «Управление резервными копиями», затем выбираем в самом верху списка только что созданную резервную копию. Жмём кнопку «Посмотр».
- Выбираем вкладку App Document слева, затем откроем AppDomain-com.apple Папка с картами справа.
- Перейдём в папку Библиотека > Настройки и дважды щелкнем файл com.apple.Maps.plist.
- Перейдём в самый низ текстового файла, куда вводим следующее: __internal__PlaceCardL
- Убедитесь, что под этой строкой написан такой же текст, все метки расставлены так же, как на рисунке:
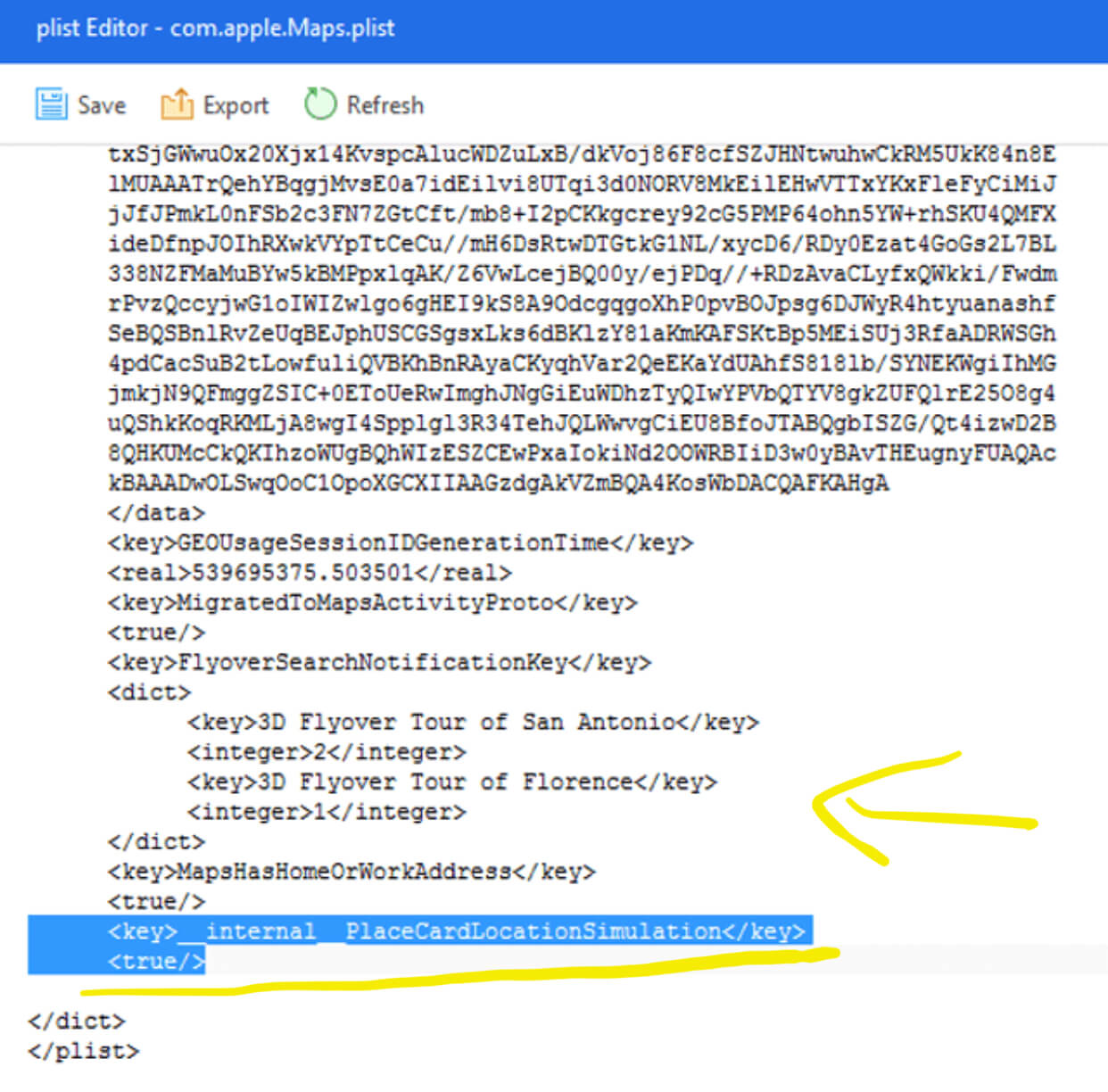
Рисунок 6. Вводим нужный код, убеждаемся что текст файла выше кода соответствует тому, что на рисунке
- Жмём Сохранить сверху, затем Сохранить еще раз, в конце ОК.
- Выходим назад в дисплей Резервное копирование/Восстановление, там жмём опцию Восстановить данные.
- Выберем последнюю копию (она будет вверху), а затем жмём Восстановить сейчас.
- Восстановим резервную копию iPhone: сперва отключим Найти iPhone в Настройках (заходим в iCloud, далее Найти iPhone, и там выключаем опцию.
- Ждём завершения процесса восстановления, и отключаем устройство.
- Теперь в Картах (именно Apple Maps) набираем «ложное» место, затем жмём Имитировать местоположение.
Ложная локация теперь будет срабатывать во всех остальных приложениях. Чтобы снова использовать свою реальное место, просто перезагрузите iPhone.
Выводы
В статье мы рассмотрели способы, позволяющие поменять геолокацию на iPhone. Это не так быстро, потребуется компьютер, но в целом все доступно при необходимости, и возможно сделать подмену локации бесплатно.
Надеемся, читателям были понятно наши инструкции, и Вы сможете поменять геопозицию на своём iPhone, если потребуется!